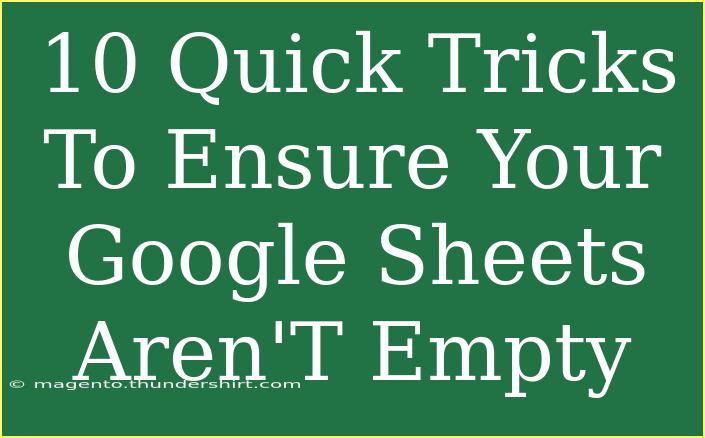Google Sheets is an invaluable tool for organizing data, creating budgets, managing projects, and collaborating with others. However, one common issue that users face is having empty sheets or cells that can derail your work. Fear not! We've put together some fantastic tricks to ensure your Google Sheets aren’t empty and remain functional, organized, and useful. Let’s dive in!
Understanding the Importance of Data in Google Sheets
First off, let's recognize why having a populated Google Sheet is crucial. Whether you’re tracking expenses, monitoring project timelines, or analyzing data, empty cells can lead to confusion and inefficiency. Here are some key reasons to keep your sheets filled:
- Efficient Data Management: A filled sheet enhances data visibility and makes management easier.
- Enhanced Collaboration: When working with others, it’s vital that everyone can see what’s happening at a glance.
- Improved Functionality: Many Google Sheets functions depend on filled cells to perform calculations accurately.
Now, let’s explore some quick tricks to keep your Google Sheets vibrant and full of data!
10 Quick Tricks to Avoid Empty Google Sheets
1. Use Data Validation
Utilizing data validation is a great way to prevent empty cells. You can enforce specific criteria for data entry, such as requiring a selection from a dropdown list.
- How to Use:
- Select the cell or range you want to apply validation to.
- Go to Data > Data validation.
- Choose your criteria (e.g., "List of items" for dropdowns) and click Save.
2. Set Default Values
Default values help keep your cells populated. If a specific value is frequently used, set it as the default.
- How to Set:
Simply enter the desired value in the cell before sharing or using the sheet.
3. Utilize Conditional Formatting
With conditional formatting, you can highlight empty cells in your Google Sheet. This visual cue will help you identify where action is needed.
- How to Apply:
- Select your range.
- Go to Format > Conditional formatting.
- Set the rule to “is empty” and choose your formatting style.
4. Employ Formulas for Automatic Data Entry
If you frequently need to input the same information, consider using formulas like =IF(), which allows you to automatically fill cells based on certain conditions.
- Example:
=IF(A1="", "Please enter data", A1)
5. Use Google Forms for Data Collection
If you want to gather data systematically, using Google Forms linked to your Google Sheets can be a lifesaver.
- How to Link:
- Create a Google Form.
- Responses will automatically populate your Google Sheet.
6. Implement Regular Checks with Scripts
For advanced users, Google Apps Script can be utilized to check for empty cells regularly and notify you.
- Example Script:
function checkForEmptyCells() {
var sheet = SpreadsheetApp.getActiveSpreadsheet().getActiveSheet();
var range = sheet.getDataRange();
var values = range.getValues();
for (var i = 0; i < values.length; i++) {
for (var j = 0; j < values[i].length; j++) {
if (values[i][j] === "") {
Logger.log('Empty cell found at: ' + (i+1) + ', ' + (j+1));
}
}
}
}
7. Create Mandatory Fields
If you’re sharing your Google Sheet, make some fields mandatory. Clearly label these so users know they must be filled out.
8. Apply Filtering Techniques
Using filters can help isolate entries in your sheet that are empty or need attention. This makes it easier to address issues.
- How to Filter:
- Click on the filter icon in the toolbar.
- Select “Filter by condition” and choose “Is empty”.
9. Frequently Update and Review Your Sheets
Make it a habit to periodically review your Google Sheets and encourage collaborators to do the same. Regular updates reduce the chances of having empty cells.
10. Create Templates
Design templates for repeated tasks or projects that already include the fields you typically need to fill in. This minimizes the risk of cells being left blank.
| Trick |
Description |
| Data Validation |
Set criteria for what can be entered. |
| Default Values |
Pre-fill commonly used data. |
| Conditional Formatting |
Highlight empty cells visually. |
| Formulas |
Use automated formulas for data input. |
| Google Forms |
Collect data directly into Sheets. |
| Regular Checks |
Use scripts to identify empty cells. |
| Mandatory Fields |
Indicate fields that must be filled. |
| Filtering Techniques |
Sort and view empty entries easily. |
| Frequent Updates |
Regularly check for empty cells. |
| Create Templates |
Use prepared templates to avoid blanks. |
<p class="pro-note">💡Pro Tip: Regularly review your Google Sheets for empty cells to maintain data integrity!</p>
<div class="faq-section">
<div class="faq-container">
<h2>Frequently Asked Questions</h2>
<div class="faq-item">
<div class="faq-question">
<h3>How can I automatically fill empty cells with a default value?</h3>
<span class="faq-toggle">+</span>
</div>
<div class="faq-answer">
<p>You can use formulas like =IF(A1="", "Default Value", A1) to fill empty cells automatically with a default value.</p>
</div>
</div>
<div class="faq-item">
<div class="faq-question">
<h3>What happens if I accidentally delete data from my Google Sheets?</h3>
<span class="faq-toggle">+</span>
</div>
<div class="faq-answer">
<p>You can recover lost data by using the "Version history" feature to revert to a previous state of your sheet.</p>
</div>
</div>
<div class="faq-item">
<div class="faq-question">
<h3>Is there a way to make certain cells read-only?</h3>
<span class="faq-toggle">+</span>
</div>
<div class="faq-answer">
<p>Yes, you can protect your sheet by going to Data > Protected sheets and ranges to prevent editing.</p>
</div>
</div>
<div class="faq-item">
<div class="faq-question">
<h3>Can I link Google Forms to my Google Sheets?</h3>
<span class="faq-toggle">+</span>
</div>
<div class="faq-answer">
<p>Absolutely! You can easily link Google Forms to your Sheets so that responses populate your sheet automatically.</p>
</div>
</div>
<div class="faq-item">
<div class="faq-question">
<h3>How do I know if my Google Sheet is empty?</h3>
<span class="faq-toggle">+</span>
</div>
<div class="faq-answer">
<p>You can visually scan your sheet or use filtering options to highlight or isolate empty cells quickly.</p>
</div>
</div>
</div>
</div>
Keeping your Google Sheets filled with data is an essential part of making the most of this powerful tool. By following the tips outlined above, you can ensure your sheets remain effective, organized, and clutter-free. Remember, an empty sheet can lead to inefficiencies, so take proactive steps to keep your data filled!
Engage with your Google Sheets daily, apply these strategies, and explore additional tutorials to enhance your skills further. Happy data managing!
<p class="pro-note">🔑Pro Tip: Regularly practice these techniques to make them second nature for your Google Sheets!</p>