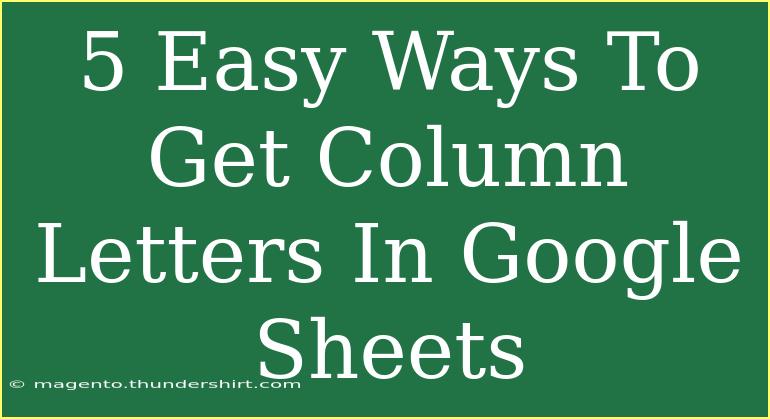If you’re working with Google Sheets, you probably know that understanding and managing your data effectively is crucial. A common need while using spreadsheets is to find out the column letters corresponding to their numerical positions. Whether you're writing formulas or creating visual reports, knowing how to get column letters can streamline your workflow significantly. Below are five easy ways to obtain column letters in Google Sheets, along with tips, tricks, and some common pitfalls to watch out for! 📝
1. Using the CHAR Function
One of the simplest methods to convert column numbers into letters is using the CHAR function. This function takes the ASCII code of a character and returns the character itself. The ASCII value for 'A' is 65, so you can derive the column letters easily.
How to Use CHAR:
- Assume you want to find the letter for column number 1 (which corresponds to A).
- Enter the formula:
=CHAR(64 + A1), where A1 contains the column number.
| Column Number |
Column Letter |
| 1 |
A |
| 2 |
B |
| 3 |
C |
This method only works for single-letter columns (A-Z). For double letters (like AA, AB), you’ll need a more complex formula, which we’ll cover later.
<p class="pro-note">🔍Pro Tip: Remember that the first column is represented by A and the value increases sequentially as you move to the right!</p>
2. Using the ADDRESS Function
Another way to get the column letter is by combining the ADDRESS function with the ROW function. The ADDRESS function returns the cell reference as a text string based on a specific row and column number.
How to Use ADDRESS:
- If you want the letter for column 1 in row 1, use the formula:
=ADDRESS(1, A1, 4).
- The third argument set to 4 tells the function to return the column letter without the row number.
This method will work for both single-letter and double-letter columns.
3. Combining the INDEX and COLUMN Functions
For a more dynamic approach, you can use the INDEX and COLUMN functions to fetch column letters from a defined range.
How to Use INDEX and COLUMN:
- Assume you have a defined range of columns (A to Z).
- You can use:
=INDEX(A1:Z1, COLUMN(A1)) to return the corresponding column letter for the cell where the formula is placed.
This method is useful for larger datasets where you want to pull in column letters dynamically based on the current cell position.
4. Converting Column Numbers to Letters with a Custom Formula
If you regularly need to convert column numbers, creating a custom function might be worthwhile. Google Sheets allows you to write your own Apps Script for more complex operations.
How to Create a Custom Function:
- Go to Extensions > Apps Script.
- Paste the following code into the script editor:
function COLLETTER(num) {
var letter = '';
while (num > 0) {
var temp = (num - 1) % 26;
letter = String.fromCharCode(temp + 65) + letter;
num = Math.floor((num - temp) / 26);
}
return letter;
}
- Save and close the Apps Script editor.
Now, you can use the formula =COLLETTER(A1) in your Google Sheets, and it will return the corresponding column letter for the number specified in A1.
<p class="pro-note">💡Pro Tip: Always ensure to authorize your script to run! It’s a key step to make your custom functions work seamlessly.</p>
5. Using Excel-like Functions
For those familiar with Excel, you might also be looking for Excel-like functions within Google Sheets. While some functions like COLUMN() don't directly give letters, you can use it in combination with other functions.
How to Use:
- If you input
=CHAR(64 + COLUMN()) into a cell, it returns the column letter of that cell.
- For a more complex conversion, similar to what we did with INDEX, it would require additional steps, especially for those columns beyond Z.
Common Mistakes and Troubleshooting
- Using CHAR Incorrectly: Remember that CHAR can only handle columns A to Z directly. For columns beyond 26, you'll need additional logic.
- Not Updating Cell References: When dragging down formulas, be cautious about absolute vs. relative references. Use
$A$1 for fixed reference if necessary.
- Apps Script Permissions: When creating custom functions, ensure you grant permissions as Google Sheets might block them by default.
<div class="faq-section">
<div class="faq-container">
<h2>Frequently Asked Questions</h2>
<div class="faq-item">
<div class="faq-question">
<h3>How can I convert numbers to column letters for more than 26 columns?</h3>
<span class="faq-toggle">+</span>
</div>
<div class="faq-answer">
<p>You can use a custom Apps Script function that incorporates more advanced logic to handle multi-letter columns (e.g., AA, AB).</p>
</div>
</div>
<div class="faq-item">
<div class="faq-question">
<h3>What if I need to get letters from a specific range?</h3>
<span class="faq-toggle">+</span>
</div>
<div class="faq-answer">
<p>Use the INDEX function along with the COLUMN function to dynamically fetch letters from your specific range.</p>
</div>
</div>
<div class="faq-item">
<div class="faq-question">
<h3>Can I use these methods on Google Sheets mobile app?</h3>
<span class="faq-toggle">+</span>
</div>
<div class="faq-answer">
<p>While basic functions work on mobile, more complex scripts and certain functions might be limited. It’s best to use the desktop version for full functionality.</p>
</div>
</div>
</div>
</div>
You now have a solid understanding of how to get column letters in Google Sheets! Whether you prefer built-in functions or opt for custom scripting, these methods will enhance your efficiency in data management. Remember to experiment with these techniques and don’t hesitate to dive deeper into Google Sheets’ capabilities.
<p class="pro-note">✨Pro Tip: The more you practice with these functions, the more intuitive they will become! Explore other features and keep improving your Sheets skills!</p>