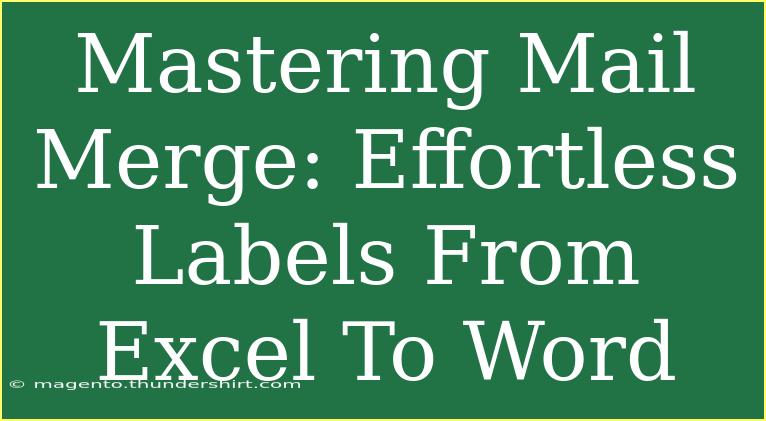Mail merge is a powerful feature that makes the daunting task of creating personalized labels a breeze. Whether you're organizing a mailing list for invitations, gifts, or just plain addresses, mastering mail merge can save you a ton of time and effort. If you’ve ever wished for a simple way to automate the creation of labels from your data in Excel and create polished outputs in Word, you’re in the right place! This guide will walk you through everything you need to know about mastering mail merge to create effortless labels that impress.
Understanding the Basics of Mail Merge
Before we dive into the steps, let's clarify what mail merge is. Mail merge is the process of combining a document with a data source to create personalized documents. The data source often resides in an Excel spreadsheet, while the template document typically resides in Word. It allows you to generate multiple personalized labels or letters from a single template.
Why Use Mail Merge?
- Saves Time ⏱️: Instead of creating each label individually, you can create them all at once.
- Consistency: Ensures that all your labels have a uniform look.
- Personalization: Customize each label with unique information without the hassle.
Preparing Your Excel Spreadsheet
Step 1: Set Up Your Excel Sheet
Start by creating your Excel sheet with the following columns:
| First Name |
Last Name |
Address Line 1 |
Address Line 2 |
City |
State |
ZIP Code |
| John |
Doe |
123 Main St |
Suite 456 |
Town |
ST |
12345 |
| Jane |
Smith |
789 Oak St |
|
City |
ST |
67890 |
Ensure that the first row contains your column headers, and fill in the rows with the respective data.
Step 2: Save Your Excel File
Save the spreadsheet in a location where you can easily access it. Make sure to close Excel before proceeding with the mail merge in Word.
<p class="pro-note">🚀 Pro Tip: Keep your column names simple and relevant; avoid special characters that may confuse the mail merge process.</p>
Creating Labels in Word Using Mail Merge
Step 3: Open Word and Start Mail Merge
- Open Microsoft Word and create a new document.
- Click on the Mailings tab.
- Select Start Mail Merge and then choose Labels.
Step 4: Choose Your Label Options
- A new dialog box will appear. Select the label vendor and product number from the list.
- Click OK to set up the document with label dimensions.
Step 5: Connect to Your Excel Data
- Go back to the Mailings tab and click on Select Recipients.
- Choose Use an Existing List and browse to your Excel file.
- Select the correct sheet and click OK.
Step 6: Insert Merge Fields
- Click on Insert Merge Field and choose the columns you want to include, like First Name, Last Name, Address Line 1, etc.
- Arrange them as desired. An example format might look like this:
«First Name» «Last Name»
«Address Line 1»
«Address Line 2»
«City», «State» «ZIP Code»
Step 7: Preview Your Labels
- Click on Preview Results to see how your labels will look with actual data.
- Scroll through the labels to ensure everything appears correctly.
Step 8: Complete the Mail Merge
- Once you're satisfied with the layout, click on Finish & Merge in the Mailings tab.
- Choose Print Documents or Edit Individual Documents depending on your needs.
Common Mistakes to Avoid
While mail merge is straightforward, there are some common pitfalls to watch out for:
- Mismatched Data: Ensure your Excel data is clean and correctly formatted. Data inconsistency can cause errors.
- Incorrect Label Size: Double-check the label dimensions in the Word label setup.
- Not Saving Your Work: Always save your Word document after completing the merge to retain the final labels.
Troubleshooting Mail Merge Issues
Here are some common issues and their solutions:
- Missing Fields: If some fields are not merging, double-check the spelling of your Excel column headers. They must match exactly what you type in the merge fields.
- Formatting Problems: If the address fields are too crowded, consider adding spaces or line breaks for clarity.
- Data Not Appearing: If data isn't showing up, ensure that the Excel file is closed when you start the mail merge.
<div class="faq-section">
<div class="faq-container">
<h2>Frequently Asked Questions</h2>
<div class="faq-item">
<div class="faq-question">
<h3>Can I use a different data source for mail merge?</h3>
<span class="faq-toggle">+</span>
</div>
<div class="faq-answer">
<p>Yes! You can use other data sources like Access databases or Outlook contacts, but Excel is the most common.</p>
</div>
</div>
<div class="faq-item">
<div class="faq-question">
<h3>What should I do if my labels print incorrectly?</h3>
<span class="faq-toggle">+</span>
</div>
<div class="faq-answer">
<p>Check your printer settings and ensure you are using the correct label sheets.</p>
</div>
</div>
<div class="faq-item">
<div class="faq-question">
<h3>Can I customize my labels with graphics?</h3>
<span class="faq-toggle">+</span>
</div>
<div class="faq-answer">
<p>Absolutely! You can add images or logos to your label template before merging.</p>
</div>
</div>
</div>
</div>
By mastering mail merge, you're not just saving time but also ensuring your projects look professional. As you explore the powerful capabilities of Microsoft Word and Excel, you’ll find countless ways to utilize mail merge for various purposes, such as event invitations, gift labels, and even bulk mailing. With a little practice, you’ll be a pro in no time!
<p class="pro-note">💡 Pro Tip: Experiment with different label layouts and data sources to find what works best for your projects!</p>