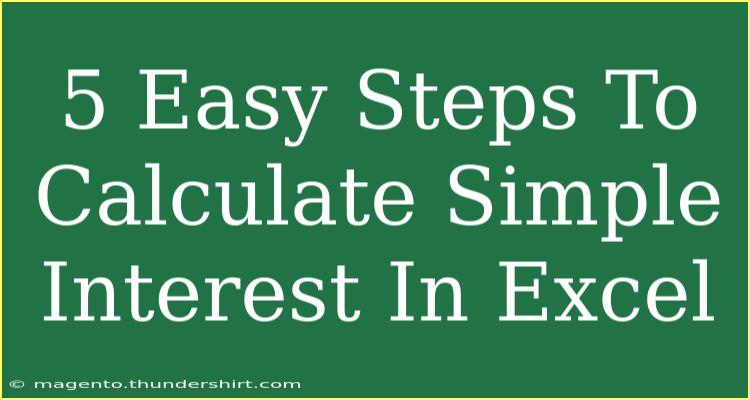Calculating simple interest in Excel can seem daunting at first, but it's actually a straightforward process. Whether you're a student managing a budget, a professional crunching numbers for a project, or just someone interested in finance, mastering this skill can be incredibly beneficial. In this guide, we’ll break down the simple interest formula, and walk you through the steps of calculating it in Excel, and offer you practical tips along the way. Let’s dive into it!
Understanding Simple Interest
Simple interest is calculated using a straightforward formula:
Interest = Principal x Rate x Time
- Principal (P): This is the initial amount of money you invest or borrow.
- Rate (R): This is the annual interest rate (in decimal form).
- Time (T): This is the time period in years.
For instance, if you invest $1,000 at an interest rate of 5% for 3 years, the simple interest earned would be:
- Interest = $1,000 x 0.05 x 3 = $150
Setting Up Your Excel Sheet
Before we start calculating, let’s prepare our Excel sheet.
- Open Excel: Launch Microsoft Excel and create a new spreadsheet.
- Set Up Your Columns: In the first row, label your columns as follows:
- A1: Principal (P)
- B1: Rate (R)
- C1: Time (T)
- D1: Interest
Your spreadsheet should look like this:
<table>
<tr>
<th>Principal (P)</th>
<th>Rate (R)</th>
<th>Time (T)</th>
<th>Interest</th>
</tr>
</table>
Step-by-Step Instructions to Calculate Simple Interest
Now that you have your Excel sheet set up, let’s calculate the simple interest step by step.
Step 1: Input Your Data
In cells A2, B2, and C2, enter your principal, rate, and time values. For example:
- A2: 1000 (Principal)
- B2: 0.05 (Rate, which is 5% in decimal)
- C2: 3 (Time in years)
Step 2: Input the Simple Interest Formula
In cell D2, we will enter the formula to calculate the interest:
=A2*B2*C2
This formula takes the principal from A2, multiplies it by the rate in B2, and then multiplies that result by the time in C2.
Step 3: Press Enter
After typing in the formula, press Enter. You should see the interest amount appear in cell D2. For our example, it would display $150.
Step 4: Format Your Cells (Optional)
To make your data look more professional, you might want to format your cells. Here’s how to do it:
- Select cells A2:D2.
- Right-click and choose Format Cells.
- Select Currency to format your numbers with a dollar sign.
This step will help keep your sheet organized and visually appealing.
Step 5: Extend the Formula for Multiple Rows
If you have multiple scenarios to evaluate, you can easily copy the formula down column D.
- Click on the bottom right corner of cell D2 (a small square will appear).
- Drag it down to fill cells below with the same formula.
- Simply input new principal, rate, and time values in the respective rows.
Tips for Effective Calculations
- Ensure Correct Rate Format: Always convert the interest rate from percentage to decimal by dividing by 100. So, instead of entering 5, you should enter 0.05.
- Use Consistent Time Units: If your time is not in years, make sure to adjust your formula to reflect the proper period.
- Double-Check Your Data: Always verify that you’ve entered the correct values in your cells, as even a small error can lead to misleading results.
Common Mistakes to Avoid
- Wrong Rate Format: Entering the interest rate as a percentage rather than in decimal form can skew your calculations.
- Incorrect Time Period: Ensure that you are calculating for the correct time period; if using months, convert this to years.
- Forgetting to Format: Neglecting to format the cells can make it hard to interpret your results clearly.
Troubleshooting Tips
- If your formula isn’t giving you the expected output, check to ensure that the cell references are correct (A2, B2, C2).
- Confirm that you’ve formatted the cells as numbers if they show up as text or show errors like
#VALUE!.
<div class="faq-section">
<div class="faq-container">
<h2>Frequently Asked Questions</h2>
<div class="faq-item">
<div class="faq-question">
<h3>How do I convert the percentage to decimal in Excel?</h3>
<span class="faq-toggle">+</span>
</div>
<div class="faq-answer">
<p>To convert a percentage to decimal, divide the percentage by 100. For example, 5% becomes 0.05.</p>
</div>
</div>
<div class="faq-item">
<div class="faq-question">
<h3>Can I use Excel for compound interest calculations?</h3>
<span class="faq-toggle">+</span>
</div>
<div class="faq-answer">
<p>Yes, Excel can also be used for compound interest calculations, but the formula will differ from that of simple interest.</p>
</div>
</div>
<div class="faq-item">
<div class="faq-question">
<h3>What if I want to calculate interest for months instead of years?</h3>
<span class="faq-toggle">+</span>
</div>
<div class="faq-answer">
<p>Simply adjust the time value in your formula to reflect the number of months. For example, use 0.25 for three months.</p>
</div>
</div>
</div>
</div>
In conclusion, calculating simple interest in Excel is a skill that can save you time and help you manage finances more efficiently. By following the steps outlined in this guide, you can easily calculate interest for various amounts and time frames. Remember to practice your new skills, and feel free to explore more advanced topics or tutorials that can help you become more proficient with Excel.
<p class="pro-note">💡Pro Tip: Regular practice with these calculations will help solidify your understanding and boost your confidence!</p>