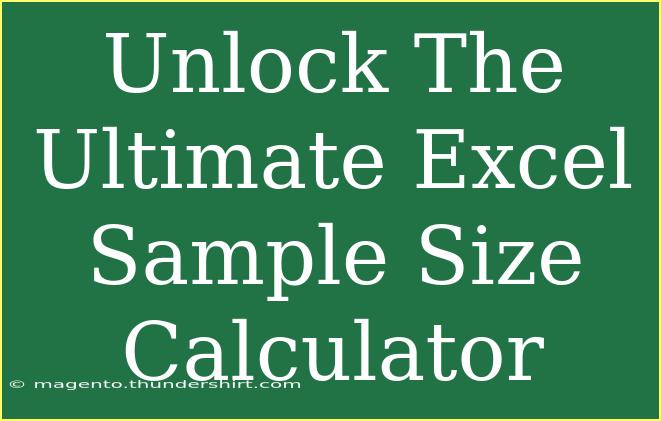Are you tired of making calculations in Excel that seem tedious and confusing? 🚀 Well, you're in luck! In this post, we're diving deep into how to utilize an Excel Sample Size Calculator effectively. Whether you're conducting research, analyzing data for your business, or simply trying to make sense of a vast amount of information, knowing how to determine the right sample size is crucial. Let’s uncover some useful tips, tricks, and techniques to harness the power of Excel for your sample size calculations!
Why Sample Size Matters
Before we jump into the nitty-gritty of using an Excel Sample Size Calculator, let’s quickly chat about why sample size is important. Sample size impacts the validity of your research findings. A larger sample size can reduce variability and increase the reliability of your data. In contrast, a small sample size may lead to skewed results, leaving you with a shaky foundation for decision-making.
Setting Up Your Sample Size Calculator
Step 1: Gather Your Data
You need to have the following information handy:
- Population Size (N): This refers to the total number of individuals in the group you're studying.
- Margin of Error (E): This is how much error you are willing to accept. A smaller margin leads to a larger sample size.
- Confidence Level (Z): Common confidence levels are 90%, 95%, and 99%. Each corresponds to a Z-score; for instance, a 95% confidence level has a Z-score of 1.96.
- Standard Deviation (σ): If available, this helps provide a clearer picture of your data's distribution.
Step 2: Open Excel
Launch Microsoft Excel and open a new spreadsheet. This will be your canvas for the sample size calculator.
Step 3: Input Your Data
Here’s how to organize your data in Excel:
| Cell |
Data |
Description |
| A1 |
Population Size (N) |
Total individuals in the group |
| A2 |
Margin of Error (E) |
Acceptable error (e.g., 0.05 for 5%) |
| A3 |
Confidence Level (Z) |
Corresponding Z-score (1.96 for 95%) |
| A4 |
Standard Deviation (σ) |
Variability of the data |
Step 4: Formula for Sample Size
In Excel, you can use the following formula to calculate your sample size:
[
n = \left(\frac{Z^2 \times \sigma^2 \times N}{(E^2 \times (N - 1)) + (Z^2 \times \sigma^2)}\right)
]
Where:
- ( n ) is the sample size you want to calculate.
- ( Z ) is the Z-score for your confidence level.
- ( \sigma ) is the standard deviation.
- ( N ) is the population size.
- ( E ) is the margin of error.
Step 5: Implement the Formula in Excel
- In cell A5, you can write “Sample Size (n)”.
- In cell B5, enter the formula to calculate the sample size based on the data you entered:
= (A3^2 * A4^2 * A1) / ((A2^2 * (A1 - 1)) + (A3^2 * A4^2))
Once you hit Enter, Excel will compute your required sample size!
<p class="pro-note">✨ Pro Tip: Always double-check your inputs before finalizing the calculations to ensure accuracy!</p>
Common Mistakes to Avoid
When using the Excel Sample Size Calculator, here are a few common pitfalls to watch out for:
- Wrong Z-scores: Using the incorrect Z-score corresponding to your confidence level can skew your sample size.
- Inaccurate Standard Deviation: Ensure that your standard deviation accurately reflects your data, as this is crucial for valid calculations.
- Ignoring Population Size: For smaller populations, ignoring N can lead to inaccurate sample size estimations.
- Miscalculating the Margin of Error: Understand what a 5% margin truly represents in your context.
Troubleshooting Issues
If you encounter issues with your Excel Sample Size Calculator, consider these troubleshooting steps:
- Error Messages: Double-check your formula for syntax errors or incorrect cell references.
- Unexpected Results: Revisit your data entries, ensuring that they are correct and logical based on your population.
- Formatting Issues: Ensure that your number formatting is consistent, especially with percentages and decimals.
Frequently Asked Questions
<div class="faq-section">
<div class="faq-container">
<h2>Frequently Asked Questions</h2>
<div class="faq-item">
<div class="faq-question">
<h3>How do I determine the appropriate sample size?</h3>
<span class="faq-toggle">+</span>
</div>
<div class="faq-answer">
<p>Consider your population size, acceptable margin of error, confidence level, and standard deviation to calculate the right sample size.</p>
</div>
</div>
<div class="faq-item">
<div class="faq-question">
<h3>Can I use this calculator for any type of research?</h3>
<span class="faq-toggle">+</span>
</div>
<div class="faq-answer">
<p>Yes! This sample size calculator is applicable for surveys, experiments, and observational studies.</p>
</div>
</div>
<div class="faq-item">
<div class="faq-question">
<h3>What if I don't know the standard deviation?</h3>
<span class="faq-toggle">+</span>
</div>
<div class="faq-answer">
<p>You can use a pilot study to estimate the standard deviation or consult existing studies in your field.</p>
</div>
</div>
<div class="faq-item">
<div class="faq-question">
<h3>Is a larger sample size always better?</h3>
<span class="faq-toggle">+</span>
</div>
<div class="faq-answer">
<p>A larger sample size can improve accuracy but also involves higher costs and effort. Balance is key!</p>
</div>
</div>
<div class="faq-item">
<div class="faq-question">
<h3>What software can I use besides Excel for sample size calculation?</h3>
<span class="faq-toggle">+</span>
</div>
<div class="faq-answer">
<p>Tools like R, SPSS, and online calculators can also perform sample size calculations if you prefer alternatives.</p>
</div>
</div>
</div>
</div>
Conclusion
To sum it up, mastering the Excel Sample Size Calculator can significantly enhance your ability to conduct research and analyze data effectively. By following these steps, avoiding common mistakes, and being mindful of troubleshooting techniques, you can confidently calculate the necessary sample size for any of your projects.
Now that you have a firm grasp on this essential skill, take a moment to experiment with different scenarios in Excel. Explore related tutorials and broaden your analytical toolkit. Remember, the more you practice, the better you become!
<p class="pro-note">🌟 Pro Tip: Keep refining your Excel skills by looking for advanced techniques and exploring different data analysis tutorials!</p>