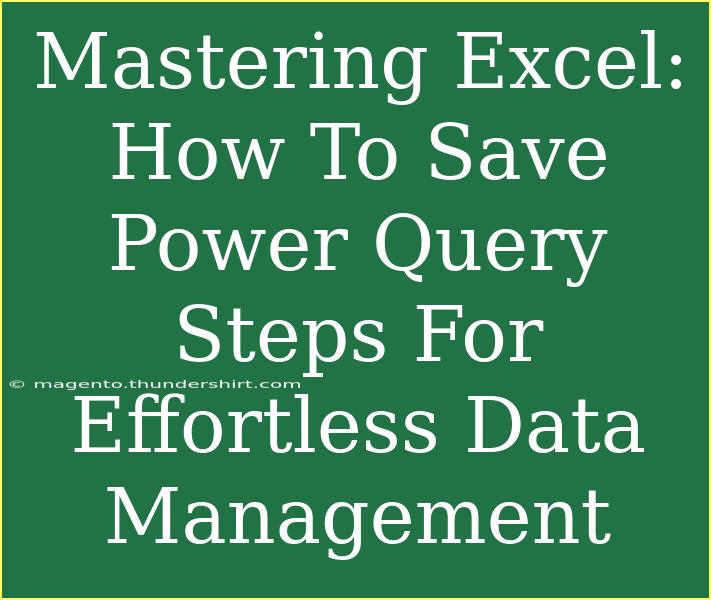When it comes to data management, Microsoft Excel's Power Query is an invaluable tool that streamlines the process of importing, transforming, and cleaning your data. But have you ever spent hours setting up your queries, only to find yourself starting from scratch the next time? 🤦♂️ Well, fret not! In this guide, we’ll explore how to save your Power Query steps, making your data management tasks more efficient and less time-consuming. Let’s dive in!
What is Power Query?
Power Query is a feature in Excel that allows users to connect to various data sources, transform raw data into a usable format, and automate repetitive tasks with ease. Whether you are working with large datasets, combining data from multiple sources, or applying complex transformations, Power Query has got your back. The best part? You can save your queries, which means you won’t have to recreate your steps every time!
Why Saving Power Query Steps is Essential
Saving your Power Query steps not only makes your life easier but also allows you to:
- Improve Efficiency: Save time by reusing your queries without having to redo all the steps. ⏰
- Maintain Consistency: Ensure that your data transformations are applied consistently across different datasets.
- Facilitate Collaboration: Share your saved queries with colleagues so they can use them too.
How to Save Power Query Steps
Step 1: Create Your Query
First, start by loading your data into Power Query. Here's how you can do that:
- Open Excel and go to the
Data tab.
- Click on
Get Data.
- Choose the source of your data (e.g., Excel, CSV, database, etc.).
- Load the data into the Power Query Editor.
Step 2: Apply Transformations
Once your data is loaded, you can begin applying transformations like filtering rows, removing columns, changing data types, merging datasets, etc.
Step 3: Save Your Query
After applying your transformations, it’s time to save your query:
- In the Power Query Editor, click on
Close & Load.
- Choose to load your data either to a new worksheet or to the existing worksheet.
- Your query is now saved in your Excel workbook!
Step 4: Access Saved Queries
You can access your saved queries anytime by following these steps:
- Go to the
Data tab.
- Click on
Queries & Connections.
- Select the saved query you want to edit or refresh.
Step 5: Reuse Saved Queries
To use saved queries in new projects, you can easily duplicate or modify them:
- Right-click on the saved query in the
Queries & Connections pane.
- Select
Duplicate.
- Rename it and edit as necessary for your new dataset.
Tips for Effective Management of Power Query Steps
- Document Your Queries: Keeping a record of what each step does can help you or anyone else who might use your queries in the future.
- Use Descriptive Names: Name your queries descriptively to easily identify their purpose.
- Regularly Update: If your data source or structure changes, make sure to revisit and update your queries accordingly.
| Power Query Steps |
Purpose |
| Import Data |
Load data from various sources |
| Clean Data |
Remove duplicates, blanks, etc. |
| Transform Data |
Change data types, merge tables |
| Save Queries |
Reuse your transformations easily |
<p class="pro-note">💡Pro Tip: Always back up your Excel files to avoid losing your queries!</p>
Common Mistakes to Avoid
While Power Query is user-friendly, there are a few pitfalls you should watch out for:
- Overcomplicating Queries: Keep your transformations straightforward. Complex queries can lead to errors.
- Not Refreshing Data: Always refresh your queries after making updates to the source data.
- Ignoring Load Settings: Make sure to select the right load options. Loading too much data can slow down your workbook.
Troubleshooting Common Issues
Even with the best laid plans, you might run into a few hiccups. Here are some common issues and how to troubleshoot them:
Query Refresh Errors
- Issue: Your query fails to refresh, displaying an error message.
- Solution: Check the data source connection. Ensure that the data file is available and accessible.
Performance Problems
- Issue: Excel becomes slow or unresponsive when using queries.
- Solution: Optimize your queries by removing unnecessary steps and limiting data loaded into your workbook.
Data Type Errors
- Issue: You receive a data type mismatch error.
- Solution: Review the steps in your query where data types are assigned. Ensure consistency with the source data.
<div class="faq-section">
<div class="faq-container">
<h2>Frequently Asked Questions</h2>
<div class="faq-item">
<div class="faq-question">
<h3>Can I use Power Query with older versions of Excel?</h3>
<span class="faq-toggle">+</span>
</div>
<div class="faq-answer">
<p>Power Query is available in Excel 2010 and later, but some features may be limited in older versions.</p>
</div>
</div>
<div class="faq-item">
<div class="faq-question">
<h3>What types of data sources can I connect to with Power Query?</h3>
<span class="faq-toggle">+</span>
</div>
<div class="faq-answer">
<p>You can connect to various sources including Excel files, text files, databases, and online services such as SharePoint or Facebook.</p>
</div>
</div>
<div class="faq-item">
<div class="faq-question">
<h3>Can I schedule automatic refresh for my queries?</h3>
<span class="faq-toggle">+</span>
</div>
<div class="faq-answer">
<p>Yes, you can set up your queries to refresh automatically, especially if you're using Power Query within Power BI.</p>
</div>
</div>
</div>
</div>
In conclusion, mastering Power Query can dramatically enhance your data management capabilities. By saving your query steps and avoiding common mistakes, you can not only save time but also ensure consistency and accuracy in your analyses. Take the time to familiarize yourself with these techniques, practice regularly, and you’ll soon become a Power Query pro!
<p class="pro-note">🚀Pro Tip: Explore other advanced Power Query techniques to further enhance your data manipulation skills!</p>