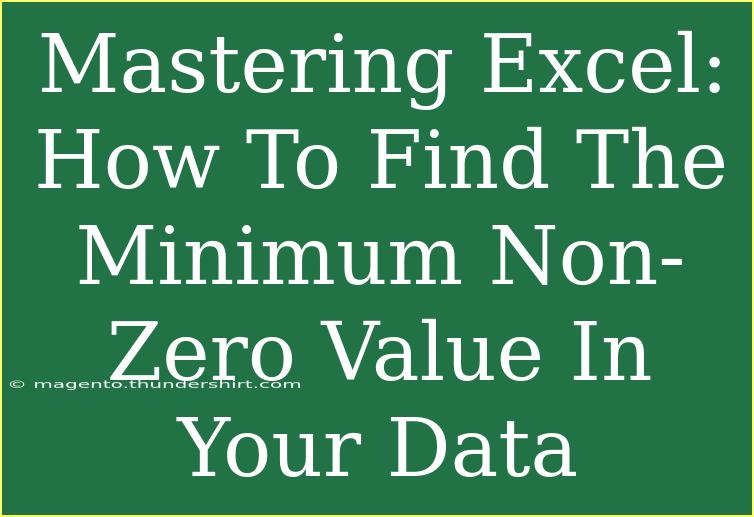Finding the minimum non-zero value in a dataset can be crucial for analyses in Excel, especially when dealing with data where zeros may skew results. 🥴 If you've ever faced this challenge, you know that simply using the MIN function won't cut it, since it will include zeros. But fear not! This guide is here to walk you through various methods to efficiently find the minimum non-zero value in Excel. Plus, we’ll share some tips, tricks, common mistakes to avoid, and frequently asked questions. Let’s dive in! 💡
Understanding the Need for Non-Zero Minimums
When working with datasets in Excel, the presence of zeros can often distort calculations, particularly when trying to understand measures like minimum values. For example, if you are analyzing sales data, a zero in the dataset could indicate no sales, which might not be relevant to your analysis. Understanding how to isolate non-zero values helps in deriving more accurate insights.
Method 1: Using the IF Function
One of the simplest methods to find the minimum non-zero value is by using the IF function combined with the MIN function. Here’s how you can do it step-by-step:
-
Select Your Data Range: Identify the range of data you want to analyze, for example, A1:A10.
-
Enter the Formula:
=MIN(IF(A1:A10>0, A1:A10))
-
Array Formula: To execute this formula correctly, you need to enter it as an array formula. Instead of just pressing Enter, press Ctrl + Shift + Enter. You’ll notice the formula appears with curly braces {} around it, indicating it’s an array formula.
Explanation:
- IF(A1:A10>0, A1:A10) checks each cell in the range. If the value is greater than zero, it takes the value; if not, it ignores it.
- MIN then finds the smallest value from the array provided by the IF statement.
Method 2: Using the AGGREGATE Function
Another versatile way to find the minimum non-zero value is with the AGGREGATE function. This function allows for more options, such as ignoring errors, hidden rows, etc.
- Select Your Data Range.
- Enter the Formula:
=AGGREGATE(15, 6, A1:A10/(A1:A10>0), 1)
Explanation:
- The number 15 refers to the SMALL function.
- The number 6 indicates to ignore errors.
A1:A10/(A1:A10>0) produces an array, and only the non-zero values are included.
Method 3: Using FILTER Function (Excel 365)
If you're using Excel 365, the FILTER function can simplify this process. Here’s how to use it:
- Select Your Data Range.
- Enter the Formula:
=MIN(FILTER(A1:A10, A1:A10>0))
Explanation:
- FILTER(A1:A10, A1:A10>0) creates an array of only the non-zero values from your dataset, and MIN finds the smallest among them.
Tips and Shortcuts for Finding Non-Zero Minimums
- Use Named Ranges: If you often find yourself working with the same data range, consider naming the range. It can simplify your formulas and make them easier to read.
- Be Cautious with Data Types: Ensure your data is in the correct format (numbers, not text) to avoid errors in calculations.
Common Mistakes to Avoid
- Using the MIN Function Alone: This will yield a result that includes zeros, which is what we want to avoid.
- Forgetting to Enter as Array Formula: If using the IF method, ensure you press Ctrl + Shift + Enter.
- Incorrect Range Reference: Double-check your data ranges to ensure you are referencing the correct cells.
Troubleshooting Issues
- #VALUE! Error: This can occur if your data range contains non-numeric values. Check your data to ensure it’s clean.
- No Results: If your formula returns nothing, ensure that there are non-zero values within your specified range.
<div class="faq-section">
<div class="faq-container">
<h2>Frequently Asked Questions</h2>
<div class="faq-item">
<div class="faq-question">
<h3>What if my dataset has negative values?</h3>
<span class="faq-toggle">+</span>
</div>
<div class="faq-answer">
<p>Adjust your formula conditions to exclude negative values as well. For example, use IF(A1:A10>0, A1:A10) to only include positive numbers.</p>
</div>
</div>
<div class="faq-item">
<div class="faq-question">
<h3>Can I apply these methods to multiple columns?</h3>
<span class="faq-toggle">+</span>
</div>
<div class="faq-answer">
<p>Yes! Simply adjust your range to include the entire dataset across multiple columns.</p>
</div>
</div>
<div class="faq-item">
<div class="faq-question">
<h3>What if my data has errors or blanks?</h3>
<span class="faq-toggle">+</span>
</div>
<div class="faq-answer">
<p>You can use the AGGREGATE function to ignore errors and consider only non-error values.</p>
</div>
</div>
<div class="faq-item">
<div class="faq-question">
<h3>Are these methods compatible with older versions of Excel?</h3>
<span class="faq-toggle">+</span>
</div>
<div class="faq-answer">
<p>The IF and AGGREGATE methods work on older versions, but the FILTER function is exclusive to Excel 365.</p>
</div>
</div>
<div class="faq-item">
<div class="faq-question">
<h3>Can I visualize the minimum non-zero value in a chart?</h3>
<span class="faq-toggle">+</span>
</div>
<div class="faq-answer">
<p>Yes! Once you've calculated the minimum non-zero value, you can easily integrate it into your charts by referencing it in your chart data ranges.</p>
</div>
</div>
</div>
</div>
In conclusion, finding the minimum non-zero value in Excel doesn’t have to be daunting. Whether you prefer using the IF function, AGGREGATE function, or FILTER function, there’s a method suitable for your needs. Practice applying these techniques with your own datasets to see how they can help you derive better insights. Remember to check out other tutorials on Excel to further enhance your skills. Happy analyzing! 📊
<p class="pro-note">💡Pro Tip: Always double-check your data for accuracy to avoid misleading results!</p>