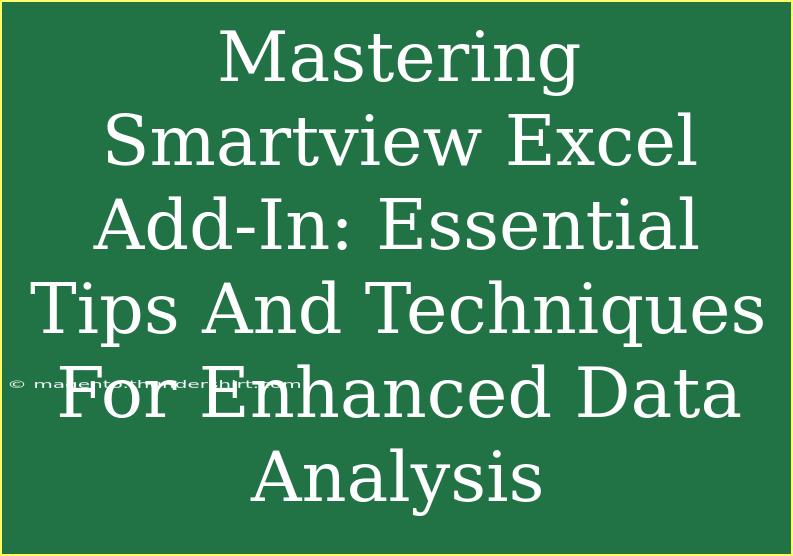If you've ever found yourself struggling to analyze large data sets in Excel, you're not alone! The SmartView Excel Add-In is a powerful tool that can transform the way you interact with data, enabling advanced analysis and streamlined reporting. Whether you're new to SmartView or looking to enhance your skills, this guide is here to equip you with essential tips and techniques. Let's dive into mastering SmartView and unlock its full potential for your data analysis tasks! 📊
What is SmartView?
SmartView is an Excel Add-In that allows users to connect, retrieve, and analyze data from Oracle's Enterprise Performance Management (EPM) and Business Intelligence (BI) systems. This tool bridges the gap between complex database structures and the user-friendly interface of Excel, making it an essential resource for finance professionals, analysts, and anyone else who needs to work with data efficiently.
Why Use SmartView?
- Data Connection: Seamlessly connect to various data sources, including Essbase, Planning, and Financial Services Cloud.
- Dynamic Reporting: Create interactive reports that allow for real-time data manipulation.
- Enhanced Analysis: Utilize advanced functions that enhance your data analysis capabilities.
- User-Friendly Interface: The integration with Excel means you can work in an environment you’re already familiar with.
Getting Started with SmartView
To get started with SmartView, you’ll first need to install the Add-In and connect it to your data source. Here’s how to do that:
Installation Steps
- Download the SmartView Add-In: Locate the SmartView installer, and follow the prompts to install.
- Open Excel: Launch Microsoft Excel after installation.
- Enable SmartView: Go to the "Add-Ins" tab and ensure SmartView is enabled.
Connecting to Your Data Source
- Open SmartView: Click on the SmartView icon from the toolbar in Excel.
- Select Data Source: Choose the relevant data source (Essbase, Planning, etc.).
- Enter Credentials: Input your username and password for authentication.
- Connect: Hit "Connect" to establish a connection.
Creating Your First Report
With SmartView set up and connected to your data source, creating your first report is straightforward:
- Select the Data: Use the SmartView panel to navigate through your database and select the data you want to analyze.
- Retrieve Data: Click "Retrieve" to pull the selected data into your Excel worksheet.
- Analyze and Format: Use Excel’s built-in tools to analyze and format your data as needed.
Tips and Shortcuts for Effective Use
Utilize Member Selection for Efficient Data Retrieval
When working with large data sets, you can use the "Member Selection" feature to quickly filter the data you need. This saves time and reduces the clutter in your reports.
Leverage the SmartView Functions
SmartView comes equipped with various functions to enhance your analysis. Here are a few you should familiarize yourself with:
- POV (Point of View): Allows you to set the context for your data.
- Ad-Hoc Analysis: Enables quick and flexible analysis without requiring predefined reports.
- Data Refresh: Automatically update your reports to reflect the most current data.
Master Excel Shortcuts
Combine SmartView with Excel shortcuts to speed up your workflow. For example:
- Ctrl + C: Copy selected cells.
- Ctrl + V: Paste copied cells.
- Ctrl + Z: Undo the last action.
- Alt + F1: Create a chart from selected data.
Common Mistakes to Avoid
Overlooking Data Refresh
One of the most common mistakes is forgetting to refresh the data in your reports. Make it a habit to check for updated information before finalizing any analysis.
Ignoring Permissions
Ensure you have the necessary permissions to access certain datasets. If you encounter errors, it could be due to access restrictions, so check with your administrator.
Failing to Utilize Documentation
SmartView comes with comprehensive documentation and tutorials. Don’t overlook these resources as they can provide valuable insights into utilizing the tool more effectively.
Troubleshooting Common Issues
Error Messages
If you receive error messages during data retrieval:
- Check Your Connection: Ensure your connection to the data source is active.
- Validate Credentials: Make sure your username and password are correct.
- Inspect Data Availability: Confirm that the specific data set you're trying to access is available.
Slow Performance
If SmartView is slow or unresponsive:
- Minimize Data Retrieval: Instead of pulling entire datasets, focus on smaller subsets.
- Close Other Applications: Free up system resources by closing unnecessary applications.
Practical Examples of SmartView in Action
Consider a finance team that needs to analyze quarterly sales data from multiple regions. By using SmartView, they can connect to their data warehouse, retrieve the necessary sales data, and create a dynamic report that allows for regional comparisons and forecasting—all within Excel!
Sample Data Retrieval Table
To better illustrate how data can be retrieved, here’s a simple table format of what it might look like:
<table>
<tr>
<th>Region</th>
<th>Q1 Sales</th>
<th>Q2 Sales</th>
<th>Q3 Sales</th>
<th>Q4 Sales</th>
</tr>
<tr>
<td>North</td>
<td>$250,000</td>
<td>$300,000</td>
<td>$280,000</td>
<td>$320,000</td>
</tr>
<tr>
<td>South</td>
<td>$200,000</td>
<td>$210,000</td>
<td>$230,000</td>
<td>$250,000</td>
</tr>
<tr>
<td>East</td>
<td>$300,000</td>
<td>$310,000</td>
<td>$290,000</td>
<td>$330,000</td>
</tr>
<tr>
<td>West</td>
<td>$400,000</td>
<td>$420,000</td>
<td>$430,000</td>
<td>$450,000</td>
</tr>
</table>
By utilizing SmartView, the team can quickly analyze which regions are performing well, identify trends, and make data-driven decisions.
<div class="faq-section">
<div class="faq-container">
<h2>Frequently Asked Questions</h2>
<div class="faq-item">
<div class="faq-question">
<h3>What versions of Excel is SmartView compatible with?</h3>
<span class="faq-toggle">+</span>
</div>
<div class="faq-answer">
<p>SmartView is generally compatible with most recent versions of Excel, including Excel 2013, 2016, 2019, and Microsoft 365.</p>
</div>
</div>
<div class="faq-item">
<div class="faq-question">
<h3>How do I update my SmartView Add-In?</h3>
<span class="faq-toggle">+</span>
</div>
<div class="faq-answer">
<p>Check your organization’s IT policies. Typically, you can download the latest version from your company’s internal site or request it from your IT department.</p>
</div>
</div>
<div class="faq-item">
<div class="faq-question">
<h3>Can I use SmartView on a Mac?</h3>
<span class="faq-toggle">+</span>
</div>
<div class="faq-answer">
<p>SmartView is primarily designed for Windows environments. While some features may work on Excel for Mac, full functionality isn't guaranteed.</p>
</div>
</div>
</div>
</div>
Recapping the key takeaways, SmartView is an invaluable tool for anyone needing to analyze data in Excel. By following the tips and tricks shared above, you can significantly enhance your analysis capabilities. Remember to practice using SmartView and explore additional tutorials to further your knowledge and efficiency with this powerful add-in. So why wait? Dive into your data and unlock new insights today!
<p class="pro-note">📈Pro Tip: Always back up your reports and analyses before making major changes to ensure data integrity!</p>