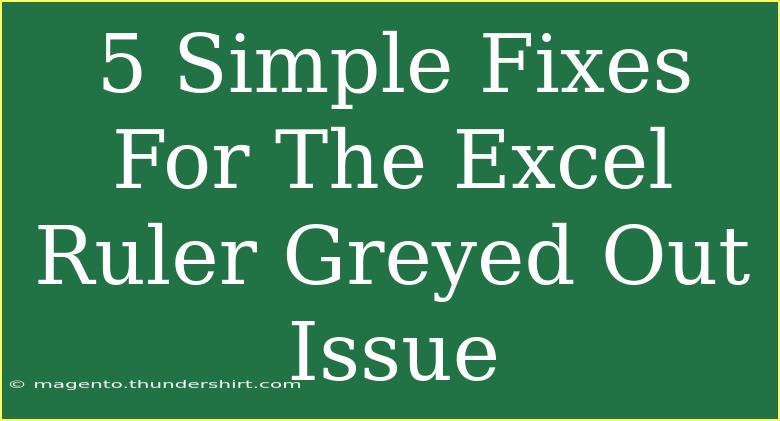When working with Excel, you might find yourself in a situation where the ruler is greyed out, leaving you puzzled and wondering why you can’t utilize this handy tool. The ruler in Excel is often overlooked but is a valuable feature for ensuring your documents are well-aligned and visually appealing. Don't fret! In this post, we’ll explore 5 simple fixes that can help you resolve the greyed-out ruler issue, enabling you to make the most of your Excel experience. 📊
Understanding the Ruler Functionality in Excel
Before diving into the fixes, let's briefly understand the purpose of the ruler in Excel. The ruler helps in:
- Aligning objects: Whether you’re working on charts, shapes, or text boxes, the ruler helps you line them up precisely.
- Setting margins: It allows you to visualize and set margins effectively.
- Creating a neat layout: A well-structured layout improves readability and presentation.
If the ruler is greyed out, it might hinder your productivity. But don’t worry, let’s take a look at how to troubleshoot this.
1. Switch to Page Layout View
The first and easiest fix is to ensure that you are in the right view mode. The ruler is only visible in Page Layout view. Here’s how to switch:
- Go to the View tab in the ribbon.
- Look for the Workbook Views group.
- Click on Page Layout.
Once you’re in Page Layout view, check if the ruler is enabled. If it’s still greyed out, move on to the next fix.
2. Check Your Excel Version
Sometimes, the ruler functionality may vary based on the Excel version you're using. Excel Online and older versions may have limited features. Make sure you are using a compatible version of Excel. Here’s a quick guide to check your version:
- Click on File in the top left corner.
- Select Account or Help.
- The version will be displayed under About Excel.
If you find that you're using an outdated version, consider updating it to the latest version to access all features, including the ruler.
3. Enable the Ruler in Options
If the ruler remains greyed out, it might simply be turned off in your settings. Here’s how to enable it:
- Go to the File tab and select Options.
- In the Excel Options dialog box, click on the Advanced tab.
- Scroll down to the Display section.
- Ensure that the Show ruler checkbox is selected.
Once you've enabled this option, click OK and return to your worksheet. The ruler should now be functional!
4. Repair Your Office Installation
If none of the above methods work, it might be time to repair your Office installation. Corrupted files can cause features like the ruler to malfunction. Here’s how to do it:
- Close all Office applications.
- Go to Control Panel > Programs > Programs and Features.
- Locate Microsoft Office in the list.
- Right-click and select Change.
- Choose Repair and follow the prompts.
Repairing Office can take some time, but it often resolves a multitude of issues, including the greyed-out ruler.
5. Reinstall Microsoft Office
If all else fails, reinstalling Microsoft Office may be your last resort. This will ensure that all features are installed properly and are functioning as expected. Here’s how to reinstall:
- Uninstall Microsoft Office from your computer via Control Panel > Programs > Programs and Features.
- Download the latest version from the Microsoft website.
- Install it following the on-screen instructions.
Reinstalling Office can be tedious, but it guarantees a fresh start, potentially resolving the greyed-out ruler issue.
Tips to Avoid the Greyed-Out Ruler Issue
To keep the ruler functioning smoothly in the future, consider these tips:
- Always work in Page Layout view when dealing with layout adjustments.
- Regularly update your Excel to ensure you have the latest features and fixes.
- Periodically check your options settings to make sure the ruler is enabled.
FAQs
<div class="faq-section">
<div class="faq-container">
<h2>Frequently Asked Questions</h2>
<div class="faq-item">
<div class="faq-question">
<h3>Why is my Excel ruler greyed out?</h3>
<span class="faq-toggle">+</span>
</div>
<div class="faq-answer">
<p>The Excel ruler is typically greyed out when you are not in Page Layout view or if the ruler setting is disabled in the options.</p>
</div>
</div>
<div class="faq-item">
<div class="faq-question">
<h3>How do I enable the ruler in Excel?</h3>
<span class="faq-toggle">+</span>
</div>
<div class="faq-answer">
<p>You can enable the ruler by switching to Page Layout view under the View tab or by enabling it in Excel Options under the Advanced settings.</p>
</div>
</div>
<div class="faq-item">
<div class="faq-question">
<h3>Is the ruler feature available in Excel Online?</h3>
<span class="faq-toggle">+</span>
</div>
<div class="faq-answer">
<p>The ruler feature is not available in Excel Online, which is why it might appear greyed out if you are using that version.</p>
</div>
</div>
<div class="faq-item">
<div class="faq-question">
<h3>What should I do if repairing Office doesn't work?</h3>
<span class="faq-toggle">+</span>
</div>
<div class="faq-answer">
<p>If repairing Office doesn’t resolve the issue, consider reinstalling Microsoft Office for a fresh start.</p>
</div>
</div>
</div>
</div>
Recapping what we’ve learned, the ruler in Excel is a useful tool that can enhance the quality of your work when utilized correctly. By following the simple fixes outlined above, you can troubleshoot the greyed-out ruler issue with ease. Don’t hesitate to explore the various functionalities Excel offers. Practice using the ruler and adjust your settings as needed to create visually appealing documents. Remember to check out other tutorials on this blog for more tips and tricks!
<p class="pro-note">📌Pro Tip: Always back up your Excel files before making major changes, especially when reinstalling software!</p>