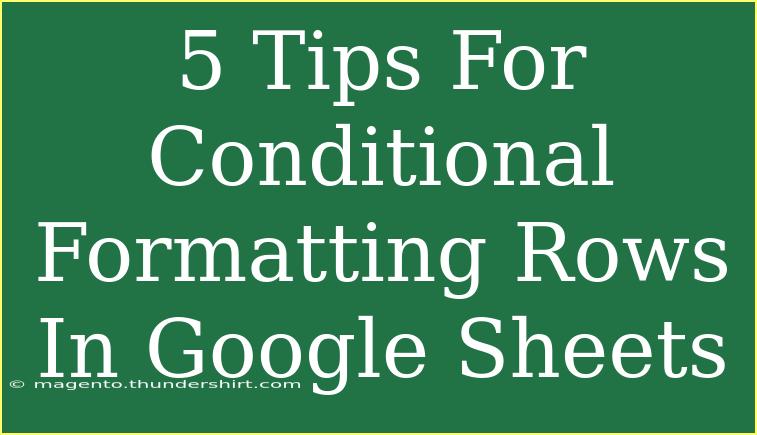Conditional formatting in Google Sheets can be a game-changer for data visualization and management. It allows you to format cells based on certain conditions, making it easier to spot trends, highlight important information, and streamline your workflow. Here, we’ll dive into some effective tips, shortcuts, and advanced techniques for using conditional formatting to enhance your Google Sheets experience. Let’s explore how you can make your data visually appealing and more accessible!
Understanding Conditional Formatting
Conditional formatting works by allowing you to change the appearance of a cell or range of cells based on specific criteria. This means you can set up rules that will automatically apply different formatting styles when certain conditions are met.
The Basics of Setting Up Conditional Formatting
To get started with conditional formatting in Google Sheets, follow these simple steps:
- Select the Cells: Highlight the cells you want to format.
- Go to Format: Click on the “Format” menu at the top.
- Select Conditional Formatting: Choose “Conditional formatting.”
- Set Your Rules: In the sidebar that appears, select the condition type (such as “greater than,” “less than,” etc.) and set your criteria.
- Choose the Formatting Style: Pick your preferred formatting style—like text color, cell color, or bold text.
- Click Done: Your formatting will now be applied based on your specified conditions.
Tips for Effective Conditional Formatting
1. Use Custom Formulas for Complex Conditions
While the predefined rules in Google Sheets are handy, custom formulas can help you address more complex scenarios.
This will apply the formatting to the entire row based on the comparison of two cells, allowing for a nuanced approach to your data visualization.
2. Highlight Duplicates Effortlessly
Sometimes, spotting duplicates can be quite essential in data analysis. You can quickly highlight duplicate values with conditional formatting.
-
Steps:
- Highlight the range of cells.
- Choose “Format” > “Conditional formatting.”
- Under “Format cells if,” select “Custom formula is.”
- Use the formula:
=COUNTIF(A:A, A1) > 1
This formula checks the entire column for duplicates and highlights them instantly!
3. Color Scale for Visual Trends
Visualizing trends over time can be achieved using color scales in conditional formatting. For example, if you’re tracking sales numbers over months, applying a color gradient can help illustrate performance levels at a glance.
- How to Apply:
- Select the range of cells containing your data.
- Go to “Conditional formatting.”
- Choose “Color scale” from the format rules.
Your data will now feature a gradient where low values are a different color than high values, enabling quick comparisons.
4. Limit Formatting to Specific Ranges
When applying conditional formatting, it's important to apply rules only to the relevant cells.
-
Tip: Instead of applying a rule to an entire column, limit the range to just the cells that require formatting.
-
Example: If you only want to format cells A1:A10, ensure that’s the selected range before setting your conditional formatting rules.
5. Combine Multiple Conditions
Sometimes, you might want to incorporate more than one condition in your formatting. This can be done effectively by adding multiple rules.
- How To:
- Create a conditional format for one condition.
- Click “Add another rule” in the sidebar to include additional conditions.
This is particularly useful in tracking performance metrics where multiple thresholds matter.
Common Mistakes to Avoid
When it comes to conditional formatting in Google Sheets, it's easy to make a few common mistakes:
- Overusing Conditional Formatting: Applying too many formatting rules can clutter your spreadsheet, making it difficult to read. Stick to the most important conditions to maintain clarity.
- Inaccurate Ranges: Make sure to double-check the ranges you're applying the formatting to. Incorrectly selecting ranges can lead to unexpected results.
- Ignoring Updates: If you’re updating data frequently, don’t forget to adjust your conditional formatting rules as needed to ensure they still apply correctly.
Troubleshooting Conditional Formatting Issues
If your conditional formatting isn’t working as expected, here are a few troubleshooting tips:
- Check Cell References: Ensure your cell references in formulas are accurate. If you’re referencing other cells, you might need to use absolute references (like $A$1) to maintain the reference when applying to multiple rows.
- Revisit the Rules Order: Google Sheets processes conditional formatting rules in the order they appear. If one rule is overriding another, try rearranging them.
- Make Sure Formulas are Correct: Check if your formulas in conditional formatting are syntactically correct and logical.
<div class="faq-section">
<div class="faq-container">
<h2>Frequently Asked Questions</h2>
<div class="faq-item">
<div class="faq-question">
<h3>Can I use text conditions in conditional formatting?</h3>
<span class="faq-toggle">+</span>
</div>
<div class="faq-answer">
<p>Yes! You can use text conditions by selecting "Text is exactly," "Text contains," or other text options in the conditional formatting rules.</p>
</div>
</div>
<div class="faq-item">
<div class="faq-question">
<h3>Is it possible to format entire rows based on one cell's value?</h3>
<span class="faq-toggle">+</span>
</div>
<div class="faq-answer">
<p>Absolutely! Use a custom formula in your conditional formatting to apply the desired formatting to the entire row based on one cell's value.</p>
</div>
</div>
<div class="faq-item">
<div class="faq-question">
<h3>Can I remove conditional formatting rules?</h3>
<span class="faq-toggle">+</span>
</div>
<div class="faq-answer">
<p>Yes! Go to "Format" > "Conditional formatting," select the rule you wish to remove, and click the trash can icon to delete it.</p>
</div>
</div>
<div class="faq-item">
<div class="faq-question">
<h3>Why isn’t my conditional formatting showing up?</h3>
<span class="faq-toggle">+</span>
</div>
<div class="faq-answer">
<p>Ensure that the range you selected for the formatting is correct, the rules are properly set, and that data in the cells meets the criteria.</p>
</div>
</div>
<div class="faq-item">
<div class="faq-question">
<h3>Can I apply conditional formatting across multiple sheets?</h3>
<span class="faq-toggle">+</span>
</div>
<div class="faq-answer">
<p>Conditional formatting can only be applied within the same sheet. However, you can replicate formatting rules manually across different sheets.</p>
</div>
</div>
</div>
</div>
In conclusion, mastering conditional formatting in Google Sheets can elevate your data management skills significantly. By implementing these tips and techniques, you’ll be able to make your spreadsheets not only functional but also visually appealing. Remember to experiment with different formatting rules, explore the potential of custom formulas, and maintain a clean approach by avoiding clutter. The more you practice, the more comfortable you will become with Google Sheets' features.
<p class="pro-note">🌟Pro Tip: Regularly revisit and update your conditional formatting rules to keep your spreadsheets organized and informative!</p>