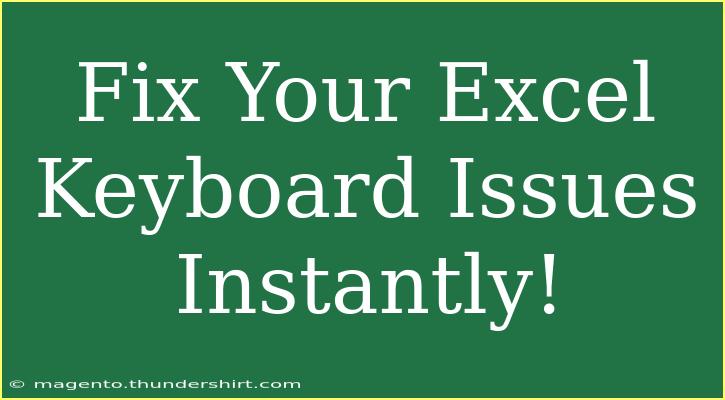Have you ever felt the frustration of dealing with keyboard issues while using Excel? You're not alone! Whether it’s misbehaving shortcuts or unresponsive keys, Excel keyboard issues can really hamper your productivity. Fear not, as we dive deep into identifying common Excel keyboard problems and how to fix them quickly and efficiently. Let's transform your Excel experience, making it smoother and more enjoyable!
Common Excel Keyboard Issues
Before we jump into solutions, let's highlight some common Excel keyboard problems users face:
- Sticky or Unresponsive Keys: Sometimes, certain keys may not respond, making it hard to input data.
- Unexpected Shortcuts: Keys that trigger unexpected functions can disrupt your workflow.
- Switching Between Languages: Often, users accidentally switch their keyboard language, leading to confusion.
Quick Fixes for Excel Keyboard Problems
To troubleshoot and resolve these issues quickly, follow the handy steps below.
1. Check Your Keyboard Connection
Ensure your keyboard is correctly connected. If you are using a USB keyboard, try unplugging it and plugging it back in. For wireless keyboards, check the batteries and the Bluetooth connection. A simple restart of your computer can also reset keyboard connections.
2. Clear Sticky Keys Feature
Windows features like Sticky Keys can interfere with your keyboard input. To disable it:
-
For Windows:
- Press
Windows + I to open Settings.
- Go to Ease of Access > Keyboard.
- Toggle Sticky Keys off.
-
For Mac:
- Go to System Preferences > Accessibility.
- Select Keyboard > Hardware.
- Uncheck Enable Sticky Keys.
3. Change Keyboard Language Settings
If your keyboard layout keeps switching languages, you can set your preferred language as default:
-
For Windows:
- Go to Settings > Time & Language > Language.
- Select your desired language and set it as the default.
-
For Mac:
- Open System Preferences > Keyboard.
- Click on Input Sources and ensure only the desired layout is listed.
4. Restart Excel
Sometimes, simply closing and reopening Excel can fix minor glitches. Be sure to save your work first!
5. Update Excel
Ensure you have the latest version of Excel. Updates can fix bugs and improve functionality:
-
For Windows:
- Open Excel and click on File.
- Select Account and then Update Options > Update Now.
-
For Mac:
- Open Excel, go to the Help menu.
- Click Check for Updates.
6. Check for Conflicting Software
Some third-party applications can conflict with Excel. Disable any unnecessary applications running in the background to see if it resolves the issue.
Helpful Tips for Smooth Excel Usage
- Keyboard Shortcuts: Familiarize yourself with Excel keyboard shortcuts to improve efficiency. Here’s a handy table of popular shortcuts:
<table>
<tr>
<th>Action</th>
<th>Shortcut</th>
</tr>
<tr>
<td>Open Workbook</td>
<td>Ctrl + O</td>
</tr>
<tr>
<td>Save Workbook</td>
<td>Ctrl + S</td>
</tr>
<tr>
<td>Copy Selected Cells</td>
<td>Ctrl + C</td>
</tr>
<tr>
<td>Paste Copied Cells</td>
<td>Ctrl + V</td>
</tr>
<tr>
<td>Undo Action</td>
<td>Ctrl + Z</td>
</tr>
</table>
-
Customize Shortcuts: If certain shortcuts don’t work for you, consider customizing them through Excel’s options.
-
Practice Regularly: The more you use these shortcuts, the more natural they will become.
Troubleshooting Common Mistakes
Even the best of us make mistakes. Here are some pitfalls to avoid when troubleshooting Excel keyboard issues:
-
Ignoring External Connections: Always check your keyboard connections first before diving into settings.
-
Skipping Updates: Missing an update can sometimes mean missing out on essential fixes.
-
Assuming Hardware Issues: Not every keyboard problem is hardware-related. Software glitches are often the culprit!
FAQs Section
<div class="faq-section">
<div class="faq-container">
<h2>Frequently Asked Questions</h2>
<div class="faq-item">
<div class="faq-question">
<h3>Why is my Excel shortcut not working?</h3>
<span class="faq-toggle">+</span>
</div>
<div class="faq-answer">
<p>Your Excel shortcut may not work due to conflicting software, sticky keys being enabled, or language settings changing. Follow the steps above to troubleshoot.</p>
</div>
</div>
<div class="faq-item">
<div class="faq-question">
<h3>How do I reset my keyboard settings in Excel?</h3>
<span class="faq-toggle">+</span>
</div>
<div class="faq-answer">
<p>You can reset keyboard settings by restoring default settings in Excel options or by modifying your operating system’s keyboard settings.</p>
</div>
</div>
<div class="faq-item">
<div class="faq-question">
<h3>My keyboard keeps switching languages. How do I stop it?</h3>
<span class="faq-toggle">+</span>
</div>
<div class="faq-answer">
<p>You can set your preferred language as default in the Language settings on your system to prevent accidental switches.</p>
</div>
</div>
<div class="faq-item">
<div class="faq-question">
<h3>What should I do if a key is physically stuck?</h3>
<span class="faq-toggle">+</span>
</div>
<div class="faq-answer">
<p>Gently clean around the key with compressed air or a soft brush. Avoid using too much force to remove the keycap unless you're familiar with doing so.</p>
</div>
</div>
<div class="faq-item">
<div class="faq-question">
<h3>Can keyboard issues be fixed with software updates?</h3>
<span class="faq-toggle">+</span>
</div>
<div class="faq-answer">
<p>Yes, many keyboard issues can be resolved through software updates as they often include bug fixes and enhancements.</p>
</div>
</div>
</div>
</div>
It's all about maintaining your Excel environment and knowing where to look for solutions. With these tips in your toolbox, you can tackle keyboard issues like a pro! Remember to practice these techniques regularly to keep your Excel skills sharp. Also, don’t hesitate to explore more tutorials on Excel usage and efficiency on this blog. Your productivity journey is just beginning!
<p class="pro-note">🔧Pro Tip: Regularly clean your keyboard to avoid sticky keys and maintain responsiveness!</p>