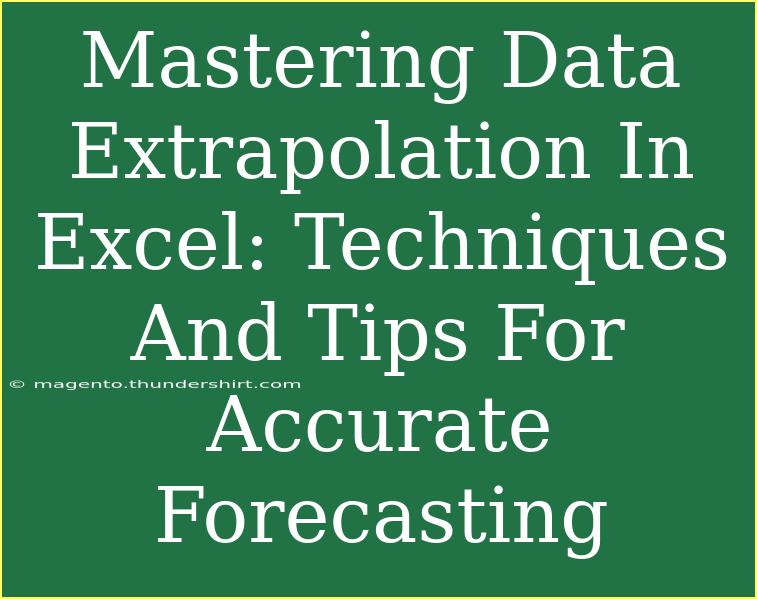When it comes to making informed business decisions, mastering data extrapolation in Excel is a game changer. 📈 Whether you're predicting sales trends, analyzing customer behavior, or forecasting market conditions, knowing how to effectively use Excel’s tools can greatly enhance your ability to make accurate predictions. This guide is designed to walk you through essential techniques and tips for leveraging Excel's capabilities, ensuring that you can confidently handle data extrapolation for more insightful forecasting.
What is Data Extrapolation?
At its core, data extrapolation refers to the process of estimating values beyond a given range based on existing data trends. In simpler terms, it’s about predicting future outcomes by analyzing past and present data. Excel provides a robust platform with various tools to help users perform this analysis, making it accessible even for those without a statistical background.
Key Techniques for Data Extrapolation in Excel
There are several methods you can employ in Excel for data extrapolation. Here’s a breakdown of some of the most effective techniques:
1. Linear Extrapolation
Linear extrapolation is one of the simplest forms of forecasting. It assumes that the existing data trends will continue in a straight line.
How to Perform Linear Extrapolation:
- Step 1: Enter your historical data in two adjacent columns (e.g., Year in Column A and Sales in Column B).
- Step 2: Select the cells with your data.
- Step 3: Go to the "Insert" tab and choose "Scatter Chart."
- Step 4: Right-click on the data series in the chart and select "Add Trendline."
- Step 5: In the trendline options, check the “Display Equation on chart” box. This provides the linear equation for forecasting.
Important Note: Linear extrapolation is most accurate with data that follows a clear trend. Use it cautiously with fluctuating datasets.
2. Polynomial Extrapolation
If your data is non-linear, polynomial extrapolation can help. This method fits a polynomial equation to the data, allowing for more complex trend analysis.
How to Perform Polynomial Extrapolation:
- Step 1: Enter your historical data as in the linear method.
- Step 2: Create a scatter chart with your data.
- Step 3: Add a trendline, and choose “Polynomial” from the options.
- Step 4: Adjust the order of the polynomial to fit your data accurately. A second or third degree often works well.
3. Exponential Smoothing
Exponential smoothing is a forecasting technique that takes into account the data's past values while diminishing the impact of older data.
How to Use Exponential Smoothing:
- Step 1: Select the data you wish to analyze.
- Step 2: Go to the "Data" tab and choose "Data Analysis."
- Step 3: Select "Exponential Smoothing" from the list.
- Step 4: Input your data range and set a damping factor (usually between 0.1 and 0.3).
4. Using Excel Forecast Sheet
The Forecast Sheet feature in Excel simplifies the process of forecasting future values based on historical data.
How to Use Forecast Sheet:
- Step 1: Highlight your data.
- Step 2: Click on the “Data” tab and select “Forecast Sheet.”
- Step 3: Choose a line or column chart and click “Create.”
- Step 4: Excel will generate a new sheet that forecasts your future values based on the historical data.
Common Mistakes to Avoid
Even seasoned users can stumble when it comes to data extrapolation. Here are common pitfalls to keep an eye out for:
- Overfitting Data: Fitting a model too closely to historical data can lead to inaccurate predictions. Always prioritize simplicity over complexity.
- Ignoring Seasonal Trends: If your data experiences seasonal fluctuations, consider incorporating seasonal adjustments into your forecasting model.
- Inadequate Data: Ensure you have sufficient data points to support the trend. A small dataset may lead to unreliable extrapolation.
Troubleshooting Issues
Data extrapolation can sometimes lead to unexpected results. Here are tips to troubleshoot common issues:
- Outlier Influence: Identify and analyze outliers in your data, as they can skew results. Consider using Excel’s built-in functions like
TRIMMEAN to get a better average without the outliers.
- Trend Reversal: If forecasts suddenly deviate from expected results, reevaluate your data for any changes in underlying patterns.
- Calculation Errors: Double-check all formulas and functions. A misplaced decimal can significantly impact your forecasts.
<div class="faq-section">
<div class="faq-container">
<h2>Frequently Asked Questions</h2>
<div class="faq-item">
<div class="faq-question">
<h3>What is the best method for data extrapolation in Excel?</h3>
<span class="faq-toggle">+</span>
</div>
<div class="faq-answer">
<p>The best method depends on your data type. Linear extrapolation is ideal for data with a clear trend, while polynomial or exponential methods work better for non-linear data.</p>
</div>
</div>
<div class="faq-item">
<div class="faq-question">
<h3>How can I include seasonal trends in my forecasts?</h3>
<span class="faq-toggle">+</span>
</div>
<div class="faq-answer">
<p>To account for seasonal trends, use a seasonal decomposition method or adjust your historical data accordingly before performing extrapolation.</p>
</div>
</div>
<div class="faq-item">
<div class="faq-question">
<h3>Can Excel handle large datasets for forecasting?</h3>
<span class="faq-toggle">+</span>
</div>
<div class="faq-answer">
<p>Yes, Excel can handle significant amounts of data, but performance may vary. For very large datasets, consider using Excel’s Power Query or dedicated analytical tools.</p>
</div>
</div>
<div class="faq-item">
<div class="faq-question">
<h3>What if my forecast results don't match real outcomes?</h3>
<span class="faq-toggle">+</span>
</div>
<div class="faq-answer">
<p>Reassess your data and extrapolation methods. Look for external factors or changes that may have influenced the outcomes and adjust your approach as necessary.</p>
</div>
</div>
</div>
</div>
As we wrap up, it’s essential to remember that mastering data extrapolation in Excel isn’t just about knowing the techniques—it's about applying them wisely to gain meaningful insights. Practice these methods on your datasets, and soon you’ll feel more confident in your forecasting abilities. Embrace the various tools at your disposal and continue exploring advanced tutorials related to Excel for even deeper knowledge and skills.
<p class="pro-note">📊Pro Tip: Always validate your forecasts with actual outcomes to refine your methods and improve accuracy.</p>