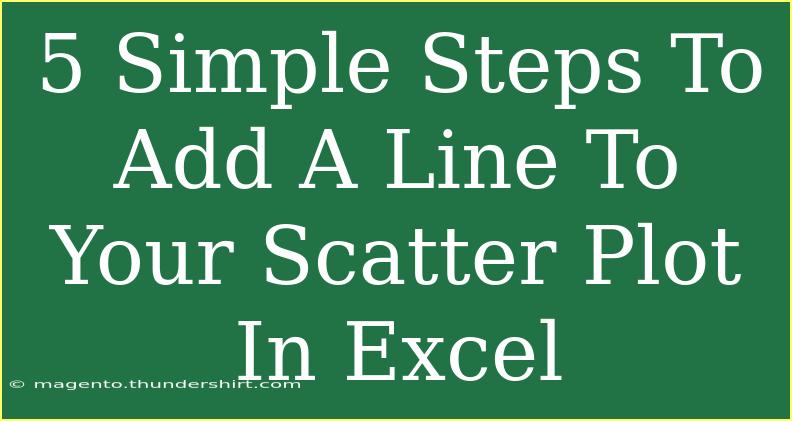Creating scatter plots in Excel is a fantastic way to visualize data and understand trends. But sometimes, you might want to add a line to your scatter plot to help illustrate a relationship, trend, or comparison more clearly. In this guide, we'll walk you through five simple steps to add a line to your scatter plot in Excel. Plus, we’ll share tips, common mistakes to avoid, and troubleshooting advice to ensure your scatter plot looks just right! 🎉
Step 1: Prepare Your Data
Before diving into Excel, ensure your data is well-organized. For a scatter plot, you'll typically need two columns: one for the x-axis values and one for the y-axis values. Here's a basic example of how your data might look:
| X Values |
Y Values |
| 1 |
2 |
| 2 |
3 |
| 3 |
5 |
| 4 |
7 |
| 5 |
11 |
Make sure there are no empty rows or columns, as this can lead to confusion in your plot later on.
Step 2: Create the Scatter Plot
- Open Excel and select your data range.
- Go to the Insert tab on the Ribbon.
- Click on the Scatter chart icon and choose the first scatter plot option (Scatter with only Markers).
Once you've completed these steps, your scatter plot should appear on the worksheet.
<p class="pro-note">🔍 Pro Tip: You can resize and move your chart to make it fit better on your worksheet or to highlight certain data points.</p>
Step 3: Add a Trendline
To add a line to your scatter plot, you can apply a trendline, which shows the general direction of the data.
- Click on any data point in the scatter plot.
- Right-click and choose Add Trendline from the context menu.
- In the Format Trendline pane that opens, you’ll see different options for types of trendlines, including Linear, Exponential, etc. Choose the one that fits your data best!
Choosing the Right Trendline
- Linear: Best if your data points are close to a straight line.
- Exponential: Useful for data that increases rapidly.
- Polynomial: Great for data that fluctuates.
Step 4: Customize Your Trendline
After adding your trendline, you can customize its appearance for clarity:
- Click on your trendline to select it.
- Right-click and choose Format Trendline again.
- You can change the line color, width, and style to make it stand out.
Remember:
- A thicker line can help your trendline stand out against your scatter plot markers.
- Use contrasting colors to differentiate the trendline from your data points.
Step 5: Label Your Scatter Plot
Finally, to make your scatter plot more informative, consider adding labels and titles:
- Click on the chart to activate the Chart Tools in the Ribbon.
- Go to the Design tab and select Add Chart Element.
- Here, you can add a Chart Title, Axis Titles, and Data Labels.
This additional information makes your scatter plot easier to understand at a glance.
<p class="pro-note">📈 Pro Tip: Using clear and descriptive titles can help viewers quickly grasp the main message of your chart.</p>
Common Mistakes to Avoid
- Neglecting to Format the Axis: Make sure your axis values are evenly spaced and clearly marked. This ensures the data is accurately represented.
- Overcomplicating the Chart: Too many data points or additional lines can confuse the viewer. Keep it simple!
- Ignoring Data Outliers: Be mindful of any outliers in your data that could skew your trendline.
Troubleshooting Tips
- Trendline Not Appearing: If your trendline doesn’t show up, ensure you’ve correctly selected your data points and the option for the trendline.
- Data Points Overlapping: If you notice too much overlap among your data points, consider using different marker styles or sizes for better clarity.
<div class="faq-section">
<div class="faq-container">
<h2>Frequently Asked Questions</h2>
<div class="faq-item">
<div class="faq-question">
<h3>How do I remove a trendline from my scatter plot?</h3>
<span class="faq-toggle">+</span>
</div>
<div class="faq-answer">
<p>To remove a trendline, simply right-click on the trendline and select "Delete" from the menu.</p>
</div>
</div>
<div class="faq-item">
<div class="faq-question">
<h3>Can I add multiple trendlines to the same scatter plot?</h3>
<span class="faq-toggle">+</span>
</div>
<div class="faq-answer">
<p>Yes, you can add multiple trendlines to different data series within the same scatter plot.</p>
</div>
</div>
<div class="faq-item">
<div class="faq-question">
<h3>Is there a way to display the equation of the trendline?</h3>
<span class="faq-toggle">+</span>
</div>
<div class="faq-answer">
<p>Absolutely! In the Format Trendline pane, check the box labeled "Display Equation on chart" to show the equation.</p>
</div>
</div>
</div>
</div>
Recapping our steps: start by preparing your data, create the scatter plot, add a trendline, customize it, and label your chart for clarity. Don’t forget the importance of avoiding common pitfalls and troubleshooting issues that may arise during the process.
Practice adding trendlines to your scatter plots and explore different Excel tutorials to enhance your skills further. If you’re keen to learn more about Excel, check out other tutorials on this blog to expand your knowledge!
<p class="pro-note">✨ Pro Tip: Experiment with different types of trendlines to see which one best fits your data and conveys your message clearly!</p>