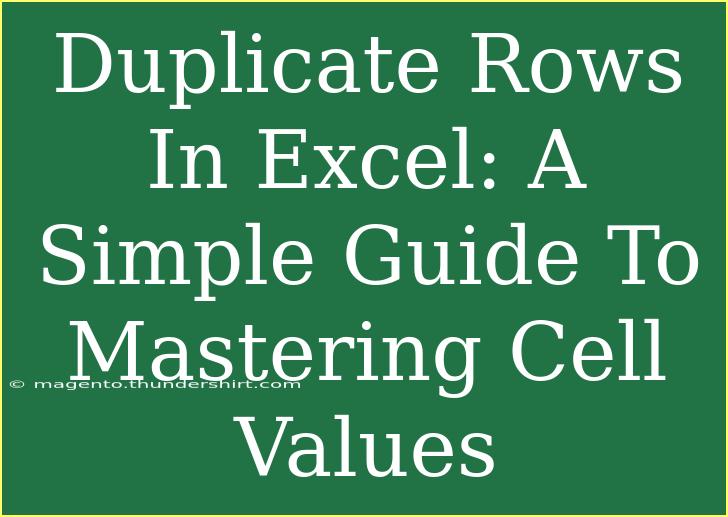When working with data in Excel, encountering duplicate rows can be both a common occurrence and a source of frustration. Whether you're compiling lists, tracking inventory, or analyzing data, knowing how to effectively manage duplicate entries is vital for maintaining accurate information. Fear not! This guide will provide you with practical tips, shortcuts, and advanced techniques to master handling duplicate rows in Excel, transforming your data management skills. Let's dive in! 📊
Understanding Duplicate Rows in Excel
Duplicate rows refer to instances where two or more rows contain the same data across one or more columns. This can happen for various reasons, like importing data from different sources or simply human error during data entry. Keeping duplicates can lead to misleading conclusions or unnecessary complications in your analysis.
Why You Should Remove Duplicates
- Improve Data Accuracy: Eliminating duplicates helps ensure your data reflects true values, allowing for more reliable conclusions.
- Streamline Data Processing: Less data means faster processing times, whether you're filtering, sorting, or conducting calculations.
- Enhance Readability: A clean dataset is easier to read and interpret, which can be essential when sharing insights with others.
Tips and Techniques for Handling Duplicate Rows
Step-by-Step Guide to Finding and Removing Duplicates
Removing duplicates in Excel is relatively straightforward. Follow these steps for a simple yet effective method:
-
Select Your Data: Click and drag to highlight the range of cells where you want to check for duplicates.
-
Navigate to the Data Tab: Go to the top menu and click on the 'Data' tab.
-
Click on Remove Duplicates: Look for the ‘Data Tools’ section and click on 'Remove Duplicates'.
-
Choose Columns: A dialog box will appear, allowing you to choose which columns to check for duplicates. You can check one or more columns based on your needs.
-
Click OK: After selecting the columns, click 'OK'. Excel will inform you how many duplicates were removed.
Advanced Techniques: Highlighting Duplicates
If you want to visually identify duplicates before deciding to remove them, you can use conditional formatting:
-
Select Your Data: Highlight the range of cells.
-
Open Conditional Formatting: From the 'Home' tab, go to 'Conditional Formatting'.
-
Select Highlight Cells Rules: Choose 'Duplicate Values'.
-
Choose Formatting Style: You can select how you want the duplicates to be highlighted (e.g., with a specific color).
-
Click OK: Your duplicates will now be visibly marked!
Tips to Avoid Common Mistakes
- Double-Check Your Selections: Before removing duplicates, ensure you selected the right columns. Removing duplicates from the wrong columns can lead to losing necessary data.
- Keep a Backup: Always maintain a backup of your data before removing duplicates. This way, you can revert if something goes wrong.
Troubleshooting Common Issues
If you encounter issues while managing duplicates, here are some common problems and solutions:
-
Duplicates Not Being Detected: This could be due to extra spaces or different formatting (e.g., text vs. numbers). Use the TRIM function to eliminate extra spaces.
-
Accidentally Removing Important Data: If you mistakenly removed rows, simply use 'Undo' (Ctrl + Z) immediately after or refer back to your backup.
Frequently Asked Questions
<div class="faq-section">
<div class="faq-container">
<h2>Frequently Asked Questions</h2>
<div class="faq-item">
<div class="faq-question">
<h3>How can I find duplicates in just one column?</h3>
<span class="faq-toggle">+</span>
</div>
<div class="faq-answer">
<p>To find duplicates in a single column, select that column, go to the 'Data' tab, and click on 'Remove Duplicates', ensuring only that column is selected in the dialog box.</p>
</div>
</div>
<div class="faq-item">
<div class="faq-question">
<h3>Can I highlight duplicates across multiple sheets?</h3>
<span class="faq-toggle">+</span>
</div>
<div class="faq-answer">
<p>Excel's conditional formatting works within a single sheet. To compare across multiple sheets, consider using a formula or using tools like Power Query.</p>
</div>
</div>
<div class="faq-item">
<div class="faq-question">
<h3>What happens to the duplicates once I remove them?</h3>
<span class="faq-toggle">+</span>
</div>
<div class="faq-answer">
<p>Once duplicates are removed, they cannot be recovered unless you undo the action immediately or have a backup.</p>
</div>
</div>
<div class="faq-item">
<div class="faq-question">
<h3>Is there a shortcut for removing duplicates quickly?</h3>
<span class="faq-toggle">+</span>
</div>
<div class="faq-answer">
<p>There is no direct keyboard shortcut for removing duplicates, but you can quickly access the Data tab by pressing Alt + A, then R for Remove Duplicates.</p>
</div>
</div>
</div>
</div>
Mastering the art of managing duplicate rows in Excel doesn’t have to be a daunting task. By understanding how to identify and eliminate these duplicates, you can significantly enhance the quality and accuracy of your data. Whether you’re a beginner or have some experience, these techniques can provide you with new insights into managing your data effectively.
As you explore Excel further, don't hesitate to experiment with these techniques and dive into more advanced functionalities available. Practical application will only sharpen your skills!
<p class="pro-note">📌Pro Tip: Regularly review your data for duplicates to keep it fresh and accurate!</p>