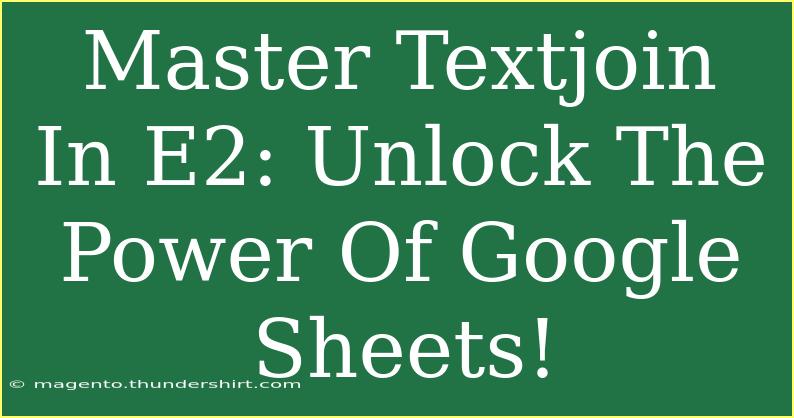If you’ve ever felt overwhelmed trying to combine text from different cells in Google Sheets, you’re not alone! The TEXTJOIN function can be your best friend, simplifying the way you merge data and enhancing the functionality of your spreadsheets. 📊 In this guide, we’ll explore helpful tips, advanced techniques, and common mistakes to avoid while using the TEXTJOIN function effectively. Let’s dive in!
What is TEXTJOIN?
Before we get started with how to use TEXTJOIN, let’s clarify what it is. TEXTJOIN is a Google Sheets function that concatenates a range of cells or strings into one single string with a specified delimiter. This makes it an incredibly useful tool for data management and organization.
The Syntax
To use TEXTJOIN, you need to know its syntax:
TEXTJOIN(delimiter, ignore_empty, text1, [text2, ...])
- delimiter: The character or string that separates the concatenated values.
- ignore_empty: A TRUE or FALSE value to ignore empty cells.
- text1, text2, ...: The text items or cell ranges you want to join together.
How to Use TEXTJOIN
Let’s walk through the process of using TEXTJOIN with a practical example!
Example 1: Basic Usage of TEXTJOIN
Imagine you have the following data in cells A1 to A5:
| A |
| Apple |
| Banana |
| Cherry |
|
| Date |
To combine these fruit names into a single cell separated by commas, you can use:
=TEXTJOIN(", ", TRUE, A1:A5)
This formula will output:
Apple, Banana, Cherry, Date
Steps to Enter the Formula:
- Click on the cell where you want the combined text to appear.
- Type in the formula.
- Hit Enter, and voilà! The fruits are now combined in one cell. 🎉
Example 2: Using TEXTJOIN with Different Delimiters
You can also customize the delimiter. For instance, if you want to join the same fruit names with a semicolon, you would adjust the formula like this:
=TEXTJOIN("; ", TRUE, A1:A5)
Output:
Apple; Banana; Cherry; Date
Advanced Techniques
As you get comfortable using TEXTJOIN, you can explore its more advanced functionalities. Here are some ways to enhance your use of TEXTJOIN.
1. Combining Text from Multiple Ranges
You can also combine text from multiple ranges. For example:
=TEXTJOIN(", ", TRUE, A1:A5, B1:B5)
This will join values from both ranges.
2. Nested TEXTJOIN
Sometimes, you may want to join values from different functions or calculations. By nesting TEXTJOIN inside another TEXTJOIN, you can create complex string combinations!
=TEXTJOIN(", ", TRUE, TEXTJOIN(" & ", TRUE, A1:A5), TEXTJOIN(" & ", TRUE, B1:B5))
Common Mistakes to Avoid
-
Ignoring the Ignore_Empty Parameter: Forgetting to set this parameter can lead to unwanted commas or delimiters in your output. Always think about whether you want to include empty cells in your concatenation.
-
Using Incorrect Delimiters: When entering your delimiter, make sure it's wrapped in quotes. For example, using a space without quotes like TEXTJOIN( , TRUE, A1:A5) will result in an error.
-
Wrong Ranges: Always double-check your ranges. Make sure that the ranges you reference don’t include any unintended cells.
Troubleshooting TEXTJOIN Issues
Here are some quick tips for troubleshooting common issues with TEXTJOIN:
- Error Messages: If you encounter an error, check if your syntax is correct and that all arguments are properly formatted.
- Output Not as Expected: If the output does not match what you were expecting, revisit the ranges and delimiters you used in your formula.
Real-Life Scenarios for TEXTJOIN
Let’s look at some practical applications for TEXTJOIN.
- Creating Lists: For project management, you can combine tasks or items to quickly create lists.
- Data Consolidation: When working with data across different sheets, TEXTJOIN can help you bring information together for reporting purposes.
- Email Merging: If you’re preparing a list of recipients from different columns, TEXTJOIN can help you streamline the email addresses into one cell.
Frequently Asked Questions
<div class="faq-section">
<div class="faq-container">
<h2>Frequently Asked Questions</h2>
<div class="faq-item">
<div class="faq-question">
<h3>Can TEXTJOIN handle large datasets?</h3>
<span class="faq-toggle">+</span>
</div>
<div class="faq-answer">
<p>Yes, TEXTJOIN can handle large ranges, but performance may vary based on the size of the dataset and the complexity of other functions in your sheet.</p>
</div>
</div>
<div class="faq-item">
<div class="faq-question">
<h3>Can I use TEXTJOIN with non-contiguous ranges?</h3>
<span class="faq-toggle">+</span>
</div>
<div class="faq-answer">
<p>No, TEXTJOIN works only with contiguous ranges. You may need to combine the ranges first or use other functions to create a contiguous range.</p>
</div>
</div>
<div class="faq-item">
<div class="faq-question">
<h3>What happens if I set ignore_empty to FALSE?</h3>
<span class="faq-toggle">+</span>
</div>
<div class="faq-answer">
<p>Setting ignore_empty to FALSE will include empty cells in the final result, leading to additional delimiters being inserted.</p>
</div>
</div>
</div>
</div>
Conclusion
In summary, mastering the TEXTJOIN function in Google Sheets can drastically improve your efficiency when handling text data. By understanding how to use it effectively and avoiding common pitfalls, you'll be able to streamline your spreadsheet tasks and enhance your overall productivity. So why not give it a try? Explore related tutorials, practice with examples, and see how TEXTJOIN can transform the way you work with Google Sheets!
<p class="pro-note">✨Pro Tip: Practice using TEXTJOIN with different datasets to fully grasp its capabilities!</p>