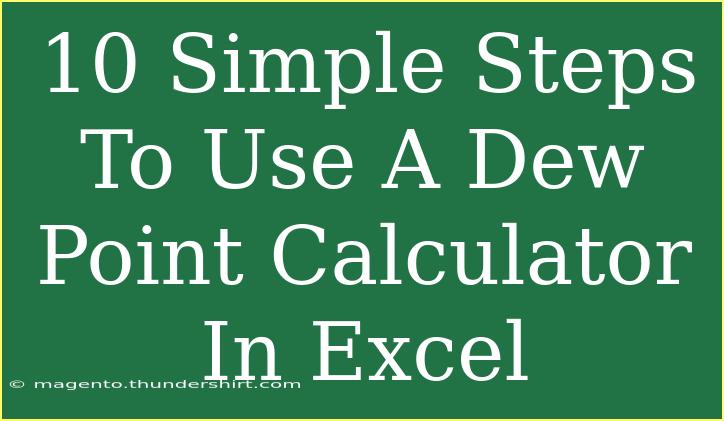Calculating the dew point can be incredibly helpful, especially if you're involved in weather forecasting, HVAC calculations, or simply want to understand humidity better. Using a dew point calculator in Excel can streamline this process for you. Let’s dive into the simple steps to effectively use a dew point calculator in Excel, along with some tips, common mistakes, and troubleshooting advice.
What is a Dew Point? 🌫️
The dew point is the temperature at which air becomes saturated with moisture, leading to condensation. Understanding this concept can help in various fields, including meteorology, agriculture, and engineering. This guide will focus on using Excel to calculate dew points effectively.
Setting Up Your Excel Workbook
Step 1: Open a New Excel Workbook
Start Excel and create a new workbook. This clean slate will allow you to lay out your calculations without any distractions.
Step 2: Create Input Labels
In your workbook, label the first two columns as follows:
- Column A: Temperature (°C)
- Column B: Humidity (%)
Step 3: Input Your Data
Enter your temperature values in Column A and your relative humidity percentages in Column B. Here’s a quick example of what your data might look like:
| Temperature (°C) |
Humidity (%) |
| 30 |
70 |
| 25 |
60 |
| 20 |
50 |
Step 4: Set Up the Dew Point Formula
In Column C, label it as Dew Point (°C). To calculate the dew point, you can use the formula:
Dew Point = Temperature - ((100 - Humidity) / 5)
This formula is a simplified version that’s accurate for most practical purposes.
Step 5: Enter the Formula in Excel
In the first cell of Column C (C2), enter the formula:
=A2 - ((100 - B2) / 5)
After hitting Enter, you should see the dew point for the first row calculated automatically.
Step 6: Drag to Fill the Formula
To apply the formula to the rest of your data, click on the lower-right corner of cell C2 and drag it down through the column. Excel will automatically adjust the row references for you.
Step 7: Format Your Cells
Select Columns A, B, and C and set the format to 'Number' with one decimal place for consistency. This will make your data clearer and more professional.
Advanced Techniques and Shortcuts 🛠️
Step 8: Create a Data Table
You can enhance your calculations by setting up a data table. By doing this, you can input various temperature and humidity values at once and quickly see their dew point results.
To do this, select your entire data range and go to the Insert tab, then choose Table. Make sure to check “My table has headers.” This will enable you to filter and sort your data easily.
Step 9: Use Conditional Formatting
To visually enhance your data, consider using conditional formatting to highlight specific dew point values that indicate high humidity or potential condensation. Go to the Home tab, select Conditional Formatting, and set rules based on your preferences.
Step 10: Graph Your Results
To visually represent your data, creating a scatter plot can be insightful. Highlight your data set and choose Insert > Chart > Scatter. You can customize the axes to make the graph more informative.
Common Mistakes to Avoid ❌
- Incorrect Units: Ensure you consistently use Celsius for temperature and percentage for humidity.
- Formula Errors: Double-check your formulas if you get unexpected results. One misplaced parenthesis can lead to incorrect calculations.
- Data Entry Mistakes: Ensure that you are entering valid temperature and humidity values to avoid out-of-range results.
Troubleshooting Issues 🔧
If you’re running into problems with your calculations, here are some common troubleshooting steps:
- Error Messages: If you receive an error like
#DIV/0!, make sure your humidity values are not set to zero or missing.
- Inconsistent Results: Check if your formula has been copied correctly throughout the entire column.
- Visibility Issues: If the dew point values are not visible, ensure your cells are formatted properly and contain no leading spaces or characters.
<div class="faq-section">
<div class="faq-container">
<h2>Frequently Asked Questions</h2>
<div class="faq-item">
<div class="faq-question">
<h3>What is a dew point calculator used for?</h3>
<span class="faq-toggle">+</span>
</div>
<div class="faq-answer">
<p>A dew point calculator helps you determine the temperature at which air becomes saturated with moisture, which is crucial in weather forecasting and HVAC design.</p>
</div>
</div>
<div class="faq-item">
<div class="faq-question">
<h3>Can I use Fahrenheit instead of Celsius?</h3>
<span class="faq-toggle">+</span>
</div>
<div class="faq-answer">
<p>Yes, but you’ll need to adjust the formula accordingly to accommodate Fahrenheit to avoid calculation errors.</p>
</div>
</div>
<div class="faq-item">
<div class="faq-question">
<h3>Is the formula for dew point the same for all conditions?</h3>
<span class="faq-toggle">+</span>
</div>
<div class="faq-answer">
<p>While this formula is good for general calculations, it may not be entirely accurate under extreme conditions. For precise applications, consider more complex formulas.</p>
</div>
</div>
</div>
</div>
The key takeaways here are that using a dew point calculator in Excel is a straightforward process that can enhance your understanding of atmospheric moisture. You can create a simple worksheet that helps you visualize and calculate dew points effectively. 🌈
As you become more familiar with the formulas and functions in Excel, don’t hesitate to explore more advanced tutorials or related topics. The more you practice, the better you’ll become!
<p class="pro-note">🌟 Pro Tip: Experiment with different temperature and humidity inputs to see how the dew point changes!</p>