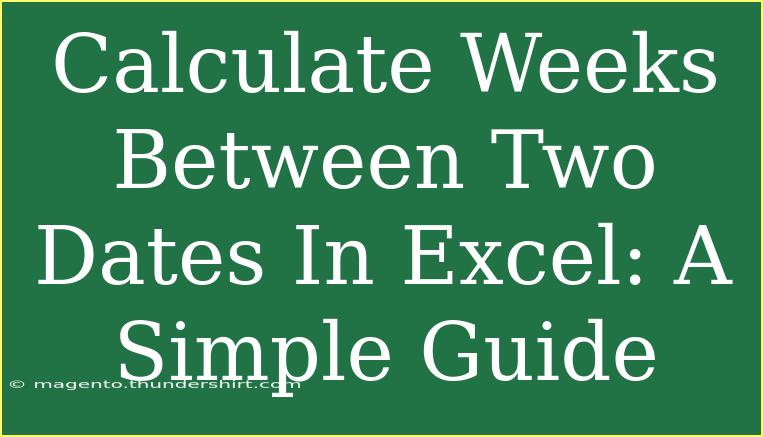Calculating the weeks between two dates in Excel can be a straightforward task, and it’s incredibly useful for project management, planning vacations, or simply keeping track of important deadlines. Excel offers various formulas and functions that can help you determine the number of weeks (or parts of weeks) between two specific dates. In this guide, we’ll walk through the methods you can use, along with tips and common pitfalls to avoid. Let’s dive in!
Understanding Date Functions in Excel
Excel recognizes dates as serial numbers, meaning it calculates them as a numeric value. This is essential when working with date functions to determine the number of weeks between dates.
Key functions to know:
- DATEDIF: This function calculates the difference between two dates.
- WEEKDAY: This function helps in understanding the day of the week a particular date falls on.
- TODAY(): This function provides the current date.
Step-by-Step Guide to Calculate Weeks Between Two Dates
Method 1: Using the DATEDIF Function
One of the easiest ways to calculate the number of weeks between two dates is to use the DATEDIF function. This function has three parameters: the start date, the end date, and the unit of time you want to measure.
1. Choose Your Dates:
Let’s say you have the start date in cell A1 and the end date in cell B1.
2. Write the Formula:
To calculate the number of weeks between the two dates, enter the following formula in cell C1:
=DATEDIF(A1, B1, "d") / 7
Here’s how it works:
DATEDIF(A1, B1, "d") calculates the total days between the two dates.- Dividing by 7 converts days to weeks.
3. Format the Result:
You might want to round the result. Use the ROUND function:
=ROUND(DATEDIF(A1, B1, "d") / 7, 0)
This will give you the whole number of weeks.
Method 2: Using Simple Arithmetic
If you prefer a more straightforward approach, you can simply subtract one date from another and divide by 7.
1. Place Your Dates:
Similar to the previous example, ensure your start and end dates are in cells A1 and B1.
2. Use the Formula:
In cell C1, enter:
=(B1 - A1) / 7
3. Format the Result:
To round to the nearest whole number, you can use the ROUND function:
=ROUND((B1 - A1) / 7, 0)
Example Table
Here’s a simple representation of what your Excel sheet might look like:
<table>
<tr>
<th>Start Date (A1)</th>
<th>End Date (B1)</th>
<th>Weeks (C1)</th>
</tr>
<tr>
<td>01/01/2023</td>
<td>01/15/2023</td>
<td>=ROUND(DATEDIF(A1, B1, "d") / 7, 0)</td>
</tr>
<tr>
<td>02/01/2023</td>
<td>02/22/2023</td>
<td>=ROUND((B2 - A2) / 7, 0)</td>
</tr>
</table>
Common Mistakes to Avoid
-
Wrong Date Format: Ensure your dates are correctly formatted as date values and not text. Incorrect formatting can lead to errors in calculations.
-
Negative Results: If your start date is after the end date, you’ll get a negative number. Always check the order of your dates.
-
Division by Zero: Be cautious of empty cells. If either date cell is empty, Excel will return an error.
Troubleshooting Issues
If you encounter errors, here are some common issues and how to resolve them:
-
#VALUE! Error: This indicates a problem with your date formatting. Check that both dates are indeed recognized as dates by Excel. Try re-entering the dates if necessary.
-
#NUM! Error: If your end date is before your start date, this will occur. Ensure your dates are correctly ordered.
<div class="faq-section">
<div class="faq-container">
<h2>Frequently Asked Questions</h2>
<div class="faq-item">
<div class="faq-question">
<h3>Can I calculate partial weeks in Excel?</h3>
<span class="faq-toggle">+</span>
</div>
<div class="faq-answer">
<p>Yes! To calculate partial weeks, you can use the formula without rounding or specify a decimal point in your rounding function.</p>
</div>
</div>
<div class="faq-item">
<div class="faq-question">
<h3>What happens if I have dates in different formats?</h3>
<span class="faq-toggle">+</span>
</div>
<div class="faq-answer">
<p>Excel may not recognize dates in different formats correctly. Ensure all dates are consistently formatted as dates.</p>
</div>
</div>
<div class="faq-item">
<div class="faq-question">
<h3>Is there a way to calculate weeks using specific workdays?</h3>
<span class="faq-toggle">+</span>
</div>
<div class="faq-answer">
<p>Yes! You can use the NETWORKDAYS function, which calculates only weekdays, but it will require some adjustments to calculate full weeks based on working days.</p>
</div>
</div>
</div>
</div>
In conclusion, calculating the weeks between two dates in Excel can enhance your planning and project management skills significantly. By using functions like DATEDIF and simple arithmetic, you can easily find this information and avoid common pitfalls. Practice these techniques and explore additional Excel tutorials to further improve your skills.
<p class="pro-note">🌟Pro Tip: Familiarize yourself with Excel's date formatting options to avoid common issues with date calculations!</p>