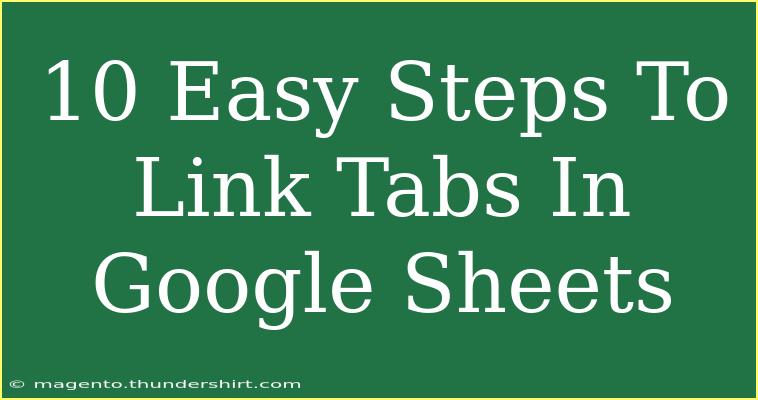Linking tabs in Google Sheets can enhance your data management skills and make your spreadsheets more organized and efficient. Whether you're managing a budget, a project plan, or any other type of data, linking tabs can help you navigate and reference information seamlessly. Let’s dive into the easy steps to link tabs in Google Sheets, sprinkle in some handy tips, and troubleshoot common issues you might encounter along the way!
Why Link Tabs?
Linking tabs in Google Sheets can save you time and reduce clutter. Instead of scrolling through multiple sheets, you can create hyperlinks that take you directly to the data you need. This can be particularly useful in collaborative projects, where multiple users may be working on different sheets.
Step-by-Step Guide to Link Tabs in Google Sheets
Step 1: Open Your Google Sheet
Start by opening the Google Sheets document you want to work with. If you don’t have one yet, create a new one by going to Google Drive and selecting "New" > "Google Sheets."
Step 2: Select the Cell
Choose the cell where you want to create the link. It could be a cell that already contains some relevant data or a blank cell that you want to use exclusively for linking.
Step 3: Insert a Link
Right-click on the selected cell and choose "Insert link" from the context menu, or you can use the keyboard shortcut Ctrl + K (Windows) or Cmd + K (Mac).
Step 4: Link to Another Tab
In the link dialogue that appears, you’ll see an option to link to "Sheets in this spreadsheet." Click on it, and you will see a list of all the tabs in your spreadsheet.
Step 5: Select the Target Tab
Scroll through the list of tabs and select the one you want to link to. You can also select a specific cell in that tab if needed. Just type it in the format ‘SheetName!A1’ where "SheetName" is the name of the tab and "A1" is the cell reference.
Step 6: Click "Apply"
Once you’ve selected your desired sheet or cell, click "Apply" to create the link.
Step 7: Test the Link
After linking, it's essential to test it out! Click on the newly created link to ensure it takes you to the correct tab or cell.
Step 8: Rename the Link (Optional)
You can rename the link text to something more descriptive. Simply click on the cell again, then click on the link, and select "Edit" to change the text that appears.
Step 9: Linking Multiple Tabs
If you have multiple tabs to link, repeat the process for each tab. You can create a summary sheet that links to all other sheets for easy navigation!
Step 10: Use Hyperlinks for External Links
You can also link to external websites or documents. Just paste the URL into the link dialogue instead of selecting a sheet, and follow the same steps to apply it.
<table>
<tr>
<th>Step</th>
<th>Action</th>
</tr>
<tr>
<td>1</td>
<td>Open your Google Sheet</td>
</tr>
<tr>
<td>2</td>
<td>Select the cell</td>
</tr>
<tr>
<td>3</td>
<td>Insert a link</td>
</tr>
<tr>
<td>4</td>
<td>Link to another tab</td>
</tr>
<tr>
<td>5</td>
<td>Select the target tab</td>
</tr>
<tr>
<td>6</td>
<td>Click "Apply"</td>
</tr>
<tr>
<td>7</td>
<td>Test the link</td>
</tr>
<tr>
<td>8</td>
<td>Rename the link (optional)</td>
</tr>
<tr>
<td>9</td>
<td>Linking multiple tabs</td>
</tr>
<tr>
<td>10</td>
<td>Use hyperlinks for external links</td>
</tr>
</table>
<p class="pro-note">💡 Pro Tip: To make navigation smoother, consider color-coding your tabs based on the type of data they hold!</p>
Common Mistakes to Avoid
While linking tabs in Google Sheets is straightforward, there are a few common pitfalls to keep in mind:
- Incorrect Cell References: Always double-check that you are linking to the correct cell in the desired tab.
- Renaming Tabs: If you rename a tab after linking, the link will break. Make sure to update your links if you change a tab’s name.
- Over-linking: Avoid creating too many links in one sheet, as it can become confusing for users.
- Not Testing Links: Always test your links after creating them to ensure they work properly.
Troubleshooting Issues
If you encounter problems when linking tabs, consider these troubleshooting tips:
- Link Not Working: Double-check the cell reference and the tab name you linked to.
- Links Breaking: If you rename tabs, remember that you’ll need to update your links.
- Permissions Issue: Make sure the Google Sheet is shared with the necessary permissions if others cannot access the linked tabs.
<div class="faq-section">
<div class="faq-container">
<h2>Frequently Asked Questions</h2>
<div class="faq-item">
<div class="faq-question">
<h3>Can I link tabs in different Google Sheets?</h3>
<span class="faq-toggle">+</span>
</div>
<div class="faq-answer">
<p>Yes, you can link tabs from different Google Sheets by copying the link of the external sheet and using it in the hyperlink dialog.</p>
</div>
</div>
<div class="faq-item">
<div class="faq-question">
<h3>What happens if I delete a tab I linked to?</h3>
<span class="faq-toggle">+</span>
</div>
<div class="faq-answer">
<p>The link will break, and you’ll need to create a new link to a different tab or sheet.</p>
</div>
</div>
<div class="faq-item">
<div class="faq-question">
<h3>Is there a limit to how many tabs I can link?</h3>
<span class="faq-toggle">+</span>
</div>
<div class="faq-answer">
<p>No, there is no limit to the number of links you can create, but it's best to keep it organized.</p>
</div>
</div>
<div class="faq-item">
<div class="faq-question">
<h3>Can I link cells that are not in the first row or column?</h3>
<span class="faq-toggle">+</span>
</div>
<div class="faq-answer">
<p>Absolutely! You can link to any cell within the tab you desire.</p>
</div>
</div>
</div>
</div>
Linking tabs is a fantastic way to streamline your workflow in Google Sheets. Not only does it enhance navigation, but it also keeps your data interconnected. Now that you have a clear understanding of how to link tabs effectively, it’s time to practice! Explore various tutorials related to Google Sheets to improve your spreadsheet skills further.
<p class="pro-note">🔗 Pro Tip: Keep your tab names concise and descriptive for easy identification when creating links!</p>