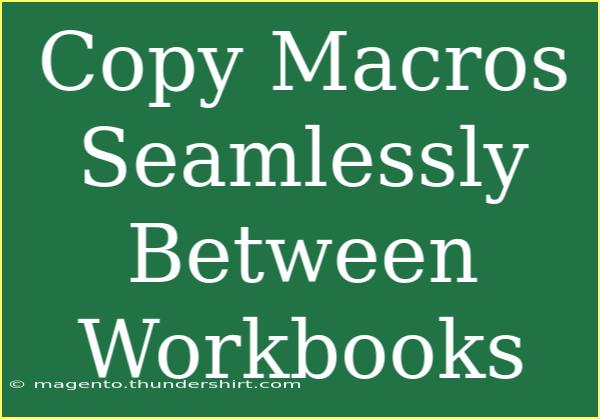Copying macros between Excel workbooks can streamline your workflow and save you a lot of time. If you've ever found yourself in the situation where you need to duplicate a macro for a different project or simply want to share a useful macro with a colleague, knowing how to do this seamlessly is a game-changer. Let's dive into the steps, tips, and common pitfalls you might encounter along the way! 🚀
Why Copy Macros Between Workbooks?
Macros are an incredible feature in Excel that automate repetitive tasks. By copying macros between workbooks, you can:
- Save Time: No need to rewrite code or set up the same macro multiple times.
- Maintain Consistency: Ensure that the same processes and automation are being used across different files.
- Share Best Practices: Easily send macros to team members or collaborators, enhancing productivity.
How to Copy Macros Between Workbooks
Transferring a macro from one workbook to another might sound daunting, but it’s quite simple once you understand the process. Follow these steps:
Step 1: Open the Visual Basic for Applications (VBA) Editor
- Open Excel and ensure that both the source workbook (the one containing the macro) and the destination workbook (where you want to copy the macro) are open.
- Press
ALT + F11 to open the VBA editor.
Step 2: Locate the Macro in the Source Workbook
- In the VBA editor, find the source workbook in the Project Explorer window (usually on the left side).
- Expand the tree view under the workbook to locate the module where your macro is stored. This is typically found under
Modules.
- Double-click the module to view the code.
Step 3: Copy the Macro Code
- Highlight the entire macro code that you wish to copy.
- Right-click and select Copy, or simply press
CTRL + C.
Step 4: Paste the Macro Code into the Destination Workbook
- In the VBA editor, locate your destination workbook in the Project Explorer.
- Right-click on the destination workbook's Modules folder and select Insert → Module.
- Double-click the new module to open it, then right-click and choose Paste (or press
CTRL + V).
Step 5: Save Your Work
- Make sure to save your destination workbook with the newly copied macro.
- Don’t forget to save your work in the VBA editor as well (File → Save).
Step 6: Test the Macro
- Close the VBA editor.
- Run the macro in the destination workbook to ensure it works as expected.
Helpful Tips for Working with Macros
- Naming Consistency: Keep the names of your macros consistent between workbooks to avoid confusion.
- Documentation: Comment your code. Not only will this help you remember what your macro does later, but it’ll also be useful for anyone else using your macros.
- Error Handling: Consider adding error handling in your macro code to manage unexpected situations gracefully.
Common Mistakes to Avoid
- Not Enabling Macros: Ensure that macros are enabled in the destination workbook; otherwise, your macro won’t run.
- Copying Code Without Checking Dependencies: Sometimes, a macro may depend on specific worksheets, ranges, or names. Ensure these elements exist in the destination workbook.
- Ignoring Compatibility Issues: Be cautious when transferring macros between different versions of Excel. Some features might not work as intended due to version differences.
Troubleshooting Issues
If you run into problems when copying macros, here are some tips to troubleshoot:
- Macro Doesn’t Appear: Ensure you’ve pasted the macro in the correct module. Double-check if you copied the entire code.
- Error Messages: If you receive an error message when running the macro, check for any hard-coded values that may not exist in your new workbook.
- Functionality Issues: If the macro seems to run but doesn’t function as expected, review the code for references to specific worksheets or ranges that may be different in the new workbook.
<div class="faq-section">
<div class="faq-container">
<h2>Frequently Asked Questions</h2>
<div class="faq-item">
<div class="faq-question">
<h3>Can I copy a macro that uses external references?</h3>
<span class="faq-toggle">+</span>
</div>
<div class="faq-answer">
<p>Yes, but you'll need to ensure that the referenced workbook or ranges exist in your destination file or update the code accordingly.</p>
</div>
</div>
<div class="faq-item">
<div class="faq-question">
<h3>What should I do if the macro doesn't run in the new workbook?</h3>
<span class="faq-toggle">+</span>
</div>
<div class="faq-answer">
<p>Check if macros are enabled and verify the code for any dependencies on specific data that might not be present in the new workbook.</p>
</div>
</div>
<div class="faq-item">
<div class="faq-question">
<h3>Are there any limits to how many macros I can copy between workbooks?</h3>
<div class="faq-answer">
<p>No, there is no limit to the number of macros you can copy; however, each macro should be carefully checked for compatibility in the new environment.</p>
</div>
</div>
</div>
</div>
Recapping what we've covered, copying macros between workbooks is an essential skill for anyone looking to enhance their efficiency in Excel. By mastering the steps outlined above, you'll save time and increase the effectiveness of your tasks. Don't shy away from exploring more related tutorials and resources to further your learning! Happy macro copying!
<p class="pro-note">🚀 Pro Tip: Always back up your workbooks before making significant changes to prevent data loss!</p>