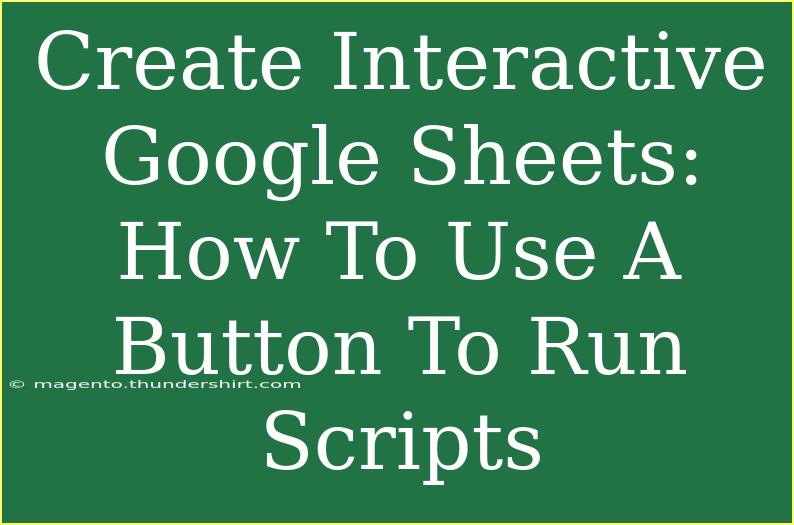Creating interactive Google Sheets can significantly enhance how you manage data, automate tasks, and streamline workflows. One of the best features in Google Sheets is the ability to use buttons to trigger scripts, making your spreadsheets not just functional, but also user-friendly. In this guide, we’ll explore step-by-step how to implement buttons in Google Sheets and attach scripts to them. Let’s dive in! 🚀
Understanding Google Apps Script
Before we get started, it’s essential to familiarize yourself with Google Apps Script. This powerful tool allows you to automate tasks across Google Workspace applications. With it, you can customize Google Sheets, create functions, and extend the functionality of your spreadsheets.
Why Use Buttons?
Using buttons in Google Sheets to run scripts can:
- Save Time: Automate repetitive tasks with a single click.
- Enhance User Experience: Provide an intuitive interface for users unfamiliar with Google Sheets.
- Streamline Processes: Combine multiple actions into one button click.
Step-by-Step Guide to Create a Button
Creating a button in Google Sheets is a straightforward process. Here's how to do it:
Step 1: Open Your Google Sheet
- Navigate to your Google Sheets and open the document where you want to add the button.
Step 2: Insert a Drawing
- Go to the menu and select Insert > Drawing.
- In the drawing window, you can create a simple shape (like a rectangle or a circle) to represent the button.
- Once you’ve created your shape, click Save and Close.
Step 3: Assign a Script
- Click on the newly created shape in your sheet to select it.
- Click the three vertical dots (more options) that appear in the top right corner of the shape.
- Select Assign script.
- Enter the name of the function you want the button to run (we’ll create this script in the next steps).
Step 4: Write the Script
-
Open the script editor by clicking on Extensions > Apps Script.
-
In the script editor, write your function. For example:
function myFunction() {
SpreadsheetApp.getActiveSpreadsheet().getActiveSheet().getRange('A1').setValue('Hello, World!');
}
-
Click the disk icon to save your script.
Step 5: Test Your Button
- Return to your Google Sheets.
- Click the button you created. If everything was set up correctly, you should see 'Hello, World!' appear in cell A1. 🎉
Example Use Cases
- Updating Data: Use a button to refresh data from an API or external source.
- Generating Reports: Create a button that compiles data from various sheets and formats it into a report.
- Data Validation: Set up a button to clear certain fields or run checks on your data.
Tips for Using Buttons Effectively
- Label Your Button: Make sure the text on your button clearly states its function (e.g., "Update Data").
- Keep Scripts Simple: Start with simple scripts before creating complex functionalities.
- Error Handling: Include error handling in your scripts to manage unexpected situations gracefully.
Common Mistakes to Avoid
While setting up buttons and scripts is relatively easy, there are some pitfalls to watch out for:
- Forgetting to Save Scripts: Always remember to save your script after editing.
- Incorrect Function Names: Ensure the function name you assign matches exactly with the one defined in your script.
- Not Testing Your Scripts: It’s vital to test your scripts thoroughly to ensure they perform as expected.
Troubleshooting Common Issues
If your button isn’t working as intended, here are some common troubleshooting steps:
- Check Function Name: Make sure the function name assigned to the button is correct.
- Review Permissions: Google may require permission to run scripts. Ensure you grant necessary access when prompted.
- Look for Errors in the Script: Double-check the code for any syntax errors or logical issues.
<div class="faq-section">
<div class="faq-container">
<h2>Frequently Asked Questions</h2>
<div class="faq-item">
<div class="faq-question">
<h3>Can I use multiple buttons for different scripts?</h3>
<span class="faq-toggle">+</span>
</div>
<div class="faq-answer">
<p>Yes! You can create multiple buttons, each assigned to different functions as needed.</p>
</div>
</div>
<div class="faq-item">
<div class="faq-question">
<h3>Do I need programming knowledge to create scripts?</h3>
<span class="faq-toggle">+</span>
</div>
<div class="faq-answer">
<p>Basic knowledge of JavaScript can be helpful, but there are plenty of resources available to learn!</p>
</div>
</div>
<div class="faq-item">
<div class="faq-question">
<h3>Are there limitations to using Google Apps Script?</h3>
<span class="faq-toggle">+</span>
</div>
<div class="faq-answer">
<p>Yes, there are some quotas and limitations on execution time and API calls, but they’re generally sufficient for most use cases.</p>
</div>
</div>
</div>
</div>
Creating interactive Google Sheets with buttons linked to scripts can drastically improve your spreadsheet management. Remember to leverage these features to automate your processes and enhance your productivity. The ability to customize your spreadsheets according to your needs can transform how you use Google Sheets, making it a powerful tool for any task at hand.
As you get comfortable with the basics, don’t hesitate to explore more advanced techniques and functions to further enhance your spreadsheets. Keep practicing and experimenting with different scripts and functionalities, and you’ll become a Google Sheets pro in no time!
<p class="pro-note">🚀 Pro Tip: Experiment with different Google Apps Script functions to see how you can further automate and customize your Google Sheets experience!</p>