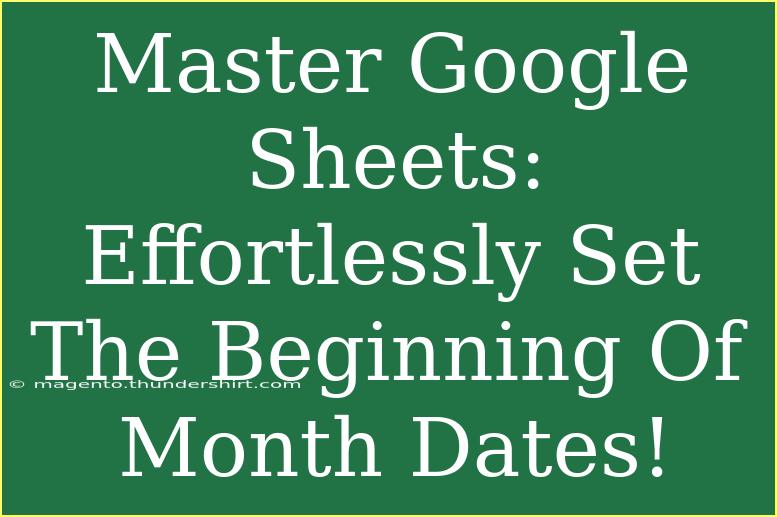Mastering Google Sheets can significantly enhance your productivity and data organization skills. One common requirement when working with data is to quickly set the beginning of month dates. This can be particularly useful for budgeting, planning, or analyzing data across months. 🗓️ In this article, we'll explore several effective techniques to effortlessly manage beginning of month dates in Google Sheets, covering everything from simple functions to advanced tips.
Understanding the Basics of Dates in Google Sheets
Before diving into setting the beginning of month dates, let's ensure we're on the same page regarding how Google Sheets handles dates. In Google Sheets, dates are stored as numbers. For example, January 1, 1900, is represented as 1, and December 31, 9999, is represented as 2,958,463. This numerical representation allows you to perform various calculations and manipulations easily.
Why Set Beginning of Month Dates?
There are a few reasons why setting the beginning of month dates is beneficial:
- Standardization: Keeping data organized by month helps with reporting and analysis.
- Comparative Analysis: Easy comparisons between months can lead to better insights.
- Time Management: Planning and scheduling tasks becomes easier when dates are consistent.
Using Functions to Set Beginning of Month Dates
Google Sheets has built-in functions that can help you automatically set dates to the beginning of each month. Here are some useful functions and how to implement them:
1. EOMONTH Function
The EOMONTH function can be your best friend when it comes to managing month-end and beginning dates.
Syntax:
EOMONTH(start_date, months)
- start_date: The date from which to calculate.
- months: The number of months to move forward (positive) or backward (negative).
Example:
If you have a date in cell A1 and want to find the beginning of the month for that date:
=EOMONTH(A1, -1) + 1
This formula takes the end of the previous month and adds one day, giving you the first of the month.
2. DATE Function
Another approach is to construct dates using the DATE function.
Syntax:
DATE(year, month, day)
Example:
If you want to create the first day of the month based on a date in cell A1, you can use:
=DATE(YEAR(A1), MONTH(A1), 1)
This formula extracts the year and month from the given date and sets the day to 1, thus returning the first day of that month.
3. TEXT Function for Formatting
To display your beginning of month date in a specific format, you can use the TEXT function.
Example:
=TEXT(DATE(YEAR(A1), MONTH(A1), 1), "MMMM dd, yyyy")
This will format the date as "January 01, 2023," for example.
Advanced Techniques
Now that you've grasped the basic functions, let’s dig into some advanced techniques that will help you to set the beginning of month dates more effectively.
1. Array Formulas
If you're dealing with a list of dates and want to convert all of them to their beginning of month dates, an array formula can save you a lot of time.
Example:
If your dates are in column A, you can use the following formula in another column:
=ARRAYFORMULA(DATE(YEAR(A:A), MONTH(A:A), 1))
This will convert all dates in column A to the first day of their respective months in one go.
2. Combining Functions
You can combine functions to ensure more complex data manipulation. For instance, if you need to calculate how many beginning-of-month dates fall within a specific range.
Example:
Suppose you want to count how many beginning of month dates fall between two dates in cells B1 and B2:
=COUNTIFS(A:A, ">=" & DATE(YEAR(B1), MONTH(B1), 1), A:A, "<=" & EOMONTH(B2, 0))
This formula counts how many dates in column A are between the start of the month of B1 and the end of the month of B2.
Common Mistakes to Avoid
When working with dates in Google Sheets, a few common pitfalls can lead to errors or incorrect data display:
- Entering dates in different formats: Always ensure that dates are in the same format throughout your sheet to avoid inconsistencies.
- Forgetting to adjust time zones: If you’re pulling data from different time zones, ensure that the dates reflect the appropriate local time.
- Not using absolute references: If you're copying formulas across rows or columns, remember to use
$ to lock your references when needed to prevent errors.
Troubleshooting Issues
If you encounter issues while trying to set the beginning of month dates, here are some tips:
-
Check for Errors: Use the IFERROR function to handle errors gracefully.
=IFERROR(DATE(YEAR(A1), MONTH(A1), 1), "Invalid Date")
-
Format Cells Correctly: Ensure that the cells where you are displaying dates are formatted correctly to show date values.
-
Use Google Sheets Help: If you're stuck, don't hesitate to use the built-in Google Sheets help feature, which can provide additional context or information.
<div class="faq-section">
<div class="faq-container">
<h2>Frequently Asked Questions</h2>
<div class="faq-item">
<div class="faq-question">
<h3>How can I quickly set the beginning of the month for multiple dates?</h3>
<span class="faq-toggle">+</span>
</div>
<div class="faq-answer">
<p>You can use an ARRAYFORMULA combined with the DATE function to convert a range of dates to the first of each month. For example: =ARRAYFORMULA(DATE(YEAR(A:A), MONTH(A:A), 1)).</p>
</div>
</div>
<div class="faq-item">
<div class="faq-question">
<h3>What should I do if my date formats are inconsistent?</h3>
<span class="faq-toggle">+</span>
</div>
<div class="faq-answer">
<p>Make sure all dates are in the same format. You can format them by selecting the cells and choosing Format > Number > Date from the menu.</p>
</div>
</div>
<div class="faq-item">
<div class="faq-question">
<h3>Can I get the beginning of next month using formulas?</h3>
<span class="faq-toggle">+</span>
</div>
<div class="faq-answer">
<p>Yes! You can use the EOMONTH function like this: =EOMONTH(A1, 0) + 1 to get the first day of next month based on a date in A1.</p>
</div>
</div>
</div>
</div>
In summary, mastering the techniques for setting the beginning of month dates in Google Sheets can save you time and enhance your data analysis capabilities. By leveraging the functions and techniques outlined above, you can quickly and efficiently organize your data by month. Remember to avoid common mistakes and troubleshoot effectively to maximize your use of Google Sheets.
Feel free to explore other tutorials and learn more about the capabilities of Google Sheets! Practice makes perfect, so dive in and start using these tips today.
<p class="pro-note">📅Pro Tip: Experiment with combining different date functions for more complex data manipulations!</p>