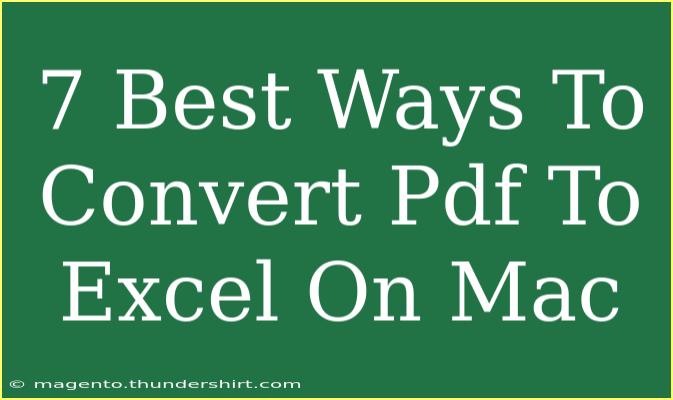Converting PDF files to Excel spreadsheets on a Mac can feel like a daunting task, but with the right tools and techniques, you can tackle it efficiently. Whether you're dealing with financial reports, data sheets, or any type of document where you need to manipulate or analyze data, these methods will help you convert your PDFs into editable Excel files seamlessly. Below, we’ll explore the 7 best ways to convert PDF to Excel on Mac, along with tips, common mistakes to avoid, and troubleshooting techniques.
1. Use Adobe Acrobat Pro DC
Adobe Acrobat Pro DC is a powerful tool for editing and converting PDF files. Here's how to use it:
- Open Adobe Acrobat Pro DC.
- Click on "File", then "Open" to select your PDF.
- Once opened, go to "Export PDF" in the right sidebar.
- Choose "Spreadsheet", and then select "Microsoft Excel Workbook."
- Click "Export."
- Save the new Excel file to your desired location.
Important Note: Adobe Acrobat Pro DC is a paid software, but many users find the investment worthwhile for its advanced features and reliability.
2. Use Online Converters
If you don't have Adobe Acrobat, many free online converters can help. Here’s how to do it:
- Search for a reputable online PDF to Excel converter (like Smallpdf or PDF to Excel).
- Upload your PDF file to the website.
- Choose the conversion option to Excel.
- Wait for the process to complete, then download your Excel file.
Important Note: Be cautious about uploading sensitive data online. Always check the site's privacy policy.
3. Preview App on Mac
Believe it or not, the Preview app on your Mac can assist in a roundabout way. Although it doesn’t convert PDFs directly to Excel, you can use it for a basic copy-paste method:
- Open your PDF with Preview.
- Select the text you wish to copy.
- Copy it (Command + C) and then open Excel.
- Paste the text into the spreadsheet (Command + V).
Important Note: This method is more manual and may require formatting adjustments after pasting.
4. Use PDF Expert
PDF Expert is another great application that simplifies PDF to Excel conversions. Here’s how:
- Download and install PDF Expert on your Mac.
- Open your PDF file in PDF Expert.
- Click on "Export" in the toolbar.
- Select "Excel" as the export format.
- Save the new file.
Important Note: PDF Expert is a paid app but is often praised for its user-friendly interface.
5. Automator on Mac
For those looking to automate the process, you can use the built-in Automator application. Here’s a simple guide:
- Open Automator from your Applications folder.
- Choose "New Document" and select "Workflow."
- Add the "Get Specified Finder Items" action.
- Then add the "Open PDF with Preview" action.
- Save your workflow and run it whenever you need to convert PDF files.
Important Note: This method requires some initial setup but can save you time if you regularly convert PDFs.
6. Use Dedicated Software: PDFelement
PDFelement is a strong contender in the PDF conversion space. Here's how to convert:
- Install PDFelement on your Mac.
- Open your PDF document in the application.
- Click on the "Convert" tab in the toolbar.
- Select "To Excel" and choose your export settings.
- Save the Excel file.
Important Note: PDFelement comes with a free trial, but full functionality requires a purchase.
7. Google Sheets
If you’re looking for a cloud-based solution, Google Sheets can be a handy option:
- Upload your PDF file to Google Drive.
- Right-click on the PDF and select "Open with", then choose "Google Docs."
- Once opened in Google Docs, select File > Download > Microsoft Excel (.xlsx).
Important Note: The formatting may not always transfer perfectly, so you might need to make some adjustments.
Helpful Tips for a Smoother Conversion
- Check for Font Issues: Sometimes, the font in the PDF may not be available in Excel. Consider standardizing fonts in your PDF to avoid surprises.
- Double-Check Data Accuracy: Always review the converted document for errors or misplaced data.
- Keep a Backup: Always save a copy of your original PDF before conversion in case you need to revert back.
Common Mistakes to Avoid
- Neglecting to Review Converted Data: Always verify that all data has been transferred correctly and formatted accurately.
- Using Unknown Online Tools: Stick to reputable converters to avoid security risks.
- Ignoring Software Updates: Ensure you’re using the latest version of your conversion software for optimal performance.
Troubleshooting Issues
If you encounter issues during conversion, try these tips:
- Restart the Application: Sometimes, a simple restart can resolve conversion hiccups.
- Use Different Software: If one program isn't working, try another method listed above.
- Check File Size and Format: Ensure the PDF isn’t corrupted or overly large, which could complicate conversions.
<div class="faq-section">
<div class="faq-container">
<h2>Frequently Asked Questions</h2>
<div class="faq-item">
<div class="faq-question">
<h3>Can I convert scanned PDFs to Excel?</h3>
<span class="faq-toggle">+</span>
</div>
<div class="faq-answer">
<p>Yes, but you’ll need an OCR (Optical Character Recognition) feature, which many PDF converters provide.</p>
</div>
</div>
<div class="faq-item">
<div class="faq-question">
<h3>Is there a free way to convert PDFs to Excel on Mac?</h3>
<span class="faq-toggle">+</span>
</div>
<div class="faq-answer">
<p>Absolutely! Online converters or the Preview app on Mac can be used for free conversions.</p>
</div>
</div>
<div class="faq-item">
<div class="faq-question">
<h3>Will the formatting be preserved when converting PDF to Excel?</h3>
<span class="faq-toggle">+</span>
</div>
<div class="faq-answer">
<p>It varies by software; some may preserve formatting better than others, so always review after conversion.</p>
</div>
</div>
</div>
</div>
Converting PDFs to Excel on your Mac doesn’t have to be a hassle! With the methods mentioned above, you can efficiently transform your data for better analysis and manipulation. Remember to practice using these tools regularly, and you’ll find your workflow becoming smoother over time. Explore related tutorials on our blog to deepen your understanding and mastery of these tools.
<p class="pro-note">💡Pro Tip: Always try multiple methods to find the one that works best for your specific PDF and Excel needs!</p>