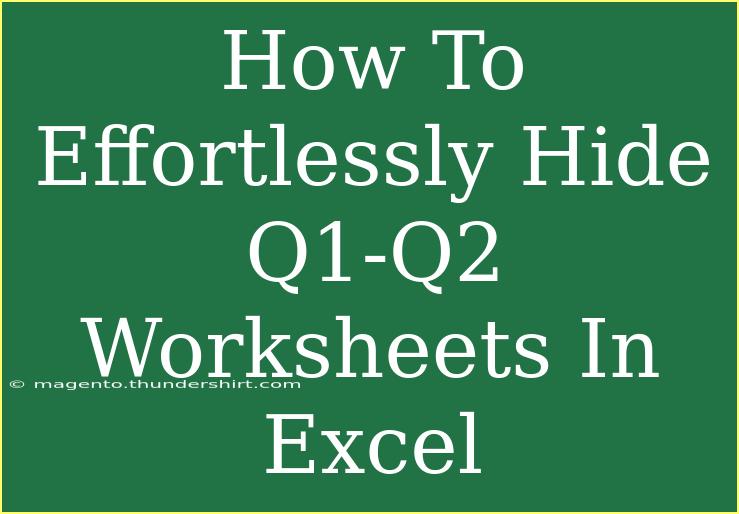Hiding worksheets in Excel can be a game changer, especially when you're dealing with a massive workbook filled with data that you don't always want to see. Whether you’re preparing a presentation, sending files to clients, or just organizing your personal records, knowing how to effortlessly hide certain sheets, like your Q1 and Q2 worksheets, is a crucial skill. In this guide, we’ll cover handy tips, advanced techniques, and common mistakes to avoid when hiding sheets in Excel. 🌟
Why Hide Worksheets?
Before diving into the how-to, let’s talk about why you might want to hide your Q1 and Q2 worksheets. Here are some common reasons:
- Focus on Key Data: By hiding sheets that aren’t relevant to your current task, you can declutter your workspace and maintain focus.
- Data Privacy: If you're sharing a workbook, hiding sensitive data can be a simple security measure.
- Organizational Clarity: Hiding worksheets can make your workbook easier to navigate for you and others.
How to Hide Worksheets in Excel: Step-by-Step
Method 1: Using the Right-Click Menu
One of the easiest ways to hide a worksheet is through the right-click menu. Here’s how to do it:
-
Open Your Workbook: Launch Excel and open the workbook with the Q1 and Q2 worksheets you want to hide.
-
Select the Worksheet: Click on the tab of the worksheet you want to hide (e.g., Q1).
-
Right-Click: Right-click on the worksheet tab.
-
Select “Hide”: From the menu that appears, click on "Hide". Your sheet will now be hidden.
Repeat the same steps for the Q2 worksheet.
Method 2: Using the Ribbon
If you prefer using the ribbon, follow these steps:
-
Click on the Worksheet: Select the Q1 worksheet tab.
-
Go to the Home Tab: Click on the “Home” tab in the ribbon.
-
Format Options: In the "Cells" group, click on "Format".
-
Hide & Unhide: Hover over "Hide & Unhide" and then select "Hide Sheet". Your worksheet will disappear from view.
Unhiding Worksheets
When you want to bring your hidden sheets back, follow these steps:
-
Right-Click Any Worksheet Tab: Right-click on any visible worksheet tab.
-
Select “Unhide”: Choose "Unhide" from the menu.
-
Select the Sheet to Unhide: A dialog box will appear showing all hidden sheets. Select the Q1 or Q2 sheet and click "OK".
Table of Common Hiding/Unhiding Shortcuts
<table>
<tr>
<th>Action</th>
<th>Method</th>
</tr>
<tr>
<td>Hide Worksheet</td>
<td>Right-Click > Hide / Home Tab > Format > Hide Sheet</td>
</tr>
<tr>
<td>Unhide Worksheet</td>
<td>Right-Click > Unhide</td>
</tr>
</table>
<p class="pro-note">✨Pro Tip: You can hide multiple sheets at once by holding down the Ctrl key while selecting the tabs you want to hide, then right-clicking and selecting "Hide".</p>
Advanced Techniques for Hiding Worksheets
Grouping Worksheets
If you have several worksheets to hide, consider grouping them. This way, you can hide or unhide multiple sheets simultaneously. Here’s how:
-
Select the First Sheet: Click on the tab of the first worksheet you want to hide.
-
Hold the Ctrl Key: Press and hold the Ctrl key.
-
Select Additional Sheets: While still holding Ctrl, click on each additional worksheet tab you wish to include.
-
Right-Click and Hide: After selecting all desired sheets, right-click on one of the selected tabs and choose "Hide".
Protecting Your Workbook
If you're concerned about users unhiding your sheets, consider protecting your workbook:
-
Go to the Review Tab: Click on the "Review" tab in the ribbon.
-
Protect Workbook: Select "Protect Workbook".
-
Set a Password: Choose your preferences and set a password to limit access to the hidden sheets.
Common Mistakes to Avoid
While hiding and unhiding worksheets is quite simple, there are common pitfalls that you should be aware of:
- Accidentally Hiding the Wrong Sheet: Always double-check which tab you are selecting before hiding.
- Forget to Unhide: If you’re sharing the workbook, remember to unhide essential sheets before sending it.
- Overprotecting: While protecting the workbook is useful, be cautious not to make it too complicated for legitimate users.
Troubleshooting Issues
If you run into trouble while hiding or unhiding your worksheets, try these tips:
- Excel is Not Responding: If Excel freezes, try restarting the application. Ensure you save your work often!
- Hidden Sheets are Not Visible: Double-check that you’re using the right methods to unhide. Sometimes, they can be mistakenly grouped.
- Workbook Protection Issues: If you cannot unhide because of workbook protection, ensure you have the correct password.
<div class="faq-section">
<div class="faq-container">
<h2>Frequently Asked Questions</h2>
<div class="faq-item">
<div class="faq-question">
<h3>Can I hide multiple sheets at once?</h3>
<span class="faq-toggle">+</span>
</div>
<div class="faq-answer">
<p>Yes, you can hide multiple sheets by selecting them while holding down the Ctrl key and then right-clicking to hide.</p>
</div>
</div>
<div class="faq-item">
<div class="faq-question">
<h3>Is it possible to protect a hidden worksheet?</h3>
<span class="faq-toggle">+</span>
</div>
<div class="faq-answer">
<p>Absolutely! You can protect your workbook with a password to prevent users from un-hiding the sheets.</p>
</div>
</div>
<div class="faq-item">
<div class="faq-question">
<h3>What happens if I forget my workbook password?</h3>
<span class="faq-toggle">+</span>
</div>
<div class="faq-answer">
<p>If you forget your workbook password, it may be challenging to recover access to hidden sheets without third-party tools.</p>
</div>
</div>
<div class="faq-item">
<div class="faq-question">
<h3>Are hidden worksheets still part of the file?</h3>
<span class="faq-toggle">+</span>
</div>
<div class="faq-answer">
<p>Yes, hidden worksheets are still part of the file and can be accessed anytime by un-hiding them.</p>
</div>
</div>
</div>
</div>
In conclusion, hiding worksheets in Excel is a simple yet powerful way to manage your data more effectively. Whether you’re tidying up your workbook or protecting sensitive information, mastering these techniques can enhance your Excel experience. Practice using these methods and explore related tutorials to further improve your skills. Happy Excel-ing!
<p class="pro-note">🚀Pro Tip: Experiment with grouping and protecting your sheets for an even more organized workbook experience!</p>