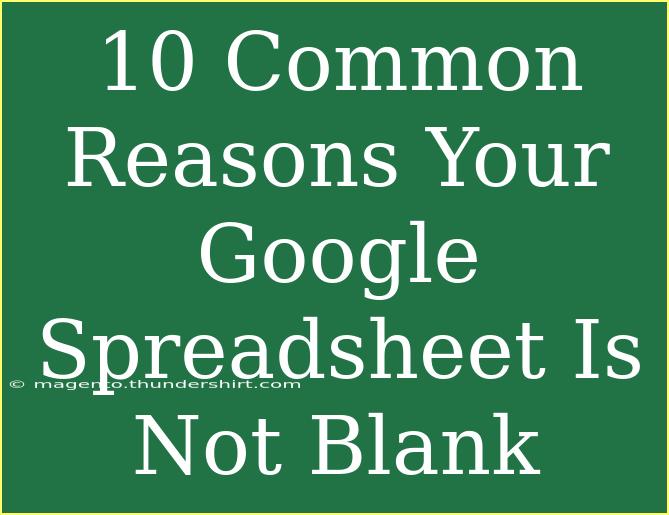If you’re a frequent user of Google Sheets, you might have encountered a scenario where you open a spreadsheet only to find it isn't blank as expected. Instead of the pristine white canvas waiting for your data entry, there might be unwanted content or formatting. Let’s dive deep into the 10 common reasons your Google Spreadsheet is not blank, and how to resolve each of them. Whether you’re a beginner or a seasoned user, these insights will help enhance your spreadsheet experience!
1. Existing Data in the Spreadsheet
One of the most obvious reasons is that there’s already data present in the spreadsheet. You may have accidentally opened an existing file instead of a new one. Always double-check the file you’re opening!
2. Hidden Rows or Columns
Hidden rows or columns can lead to the impression that your spreadsheet is empty. They can contain formulas, data, or formatting that you can’t see at first glance.
How to Unhide Rows/Columns:
- Click on the row number or column letter surrounding the hidden section.
- Right-click and select “Unhide”.
3. Conditional Formatting
Sometimes, conditional formatting can make cells appear blank or change their color based on specific criteria. This can mislead you into thinking your spreadsheet is empty.
Steps to Check Conditional Formatting:
- Go to Format > Conditional formatting.
- Review the rules and adjust or delete if necessary.
4. Formulas and Functions
Even if cells appear empty, they may contain formulas that yield a blank output. This situation can often occur if you are using formulas such as =IF() or =COUNTIF().
Checking for Formulas:
- Click on the cell and look at the formula bar to see if there's an underlying formula generating a blank output.
5. Blank Spaces or Non-Breaking Spaces
You might have entered non-visible characters or spaces in your cells, making it seem like the cell is empty. These often go unnoticed.
How to Clear Hidden Spaces:
- Select the cells, then go to Edit > Find and replace.
- In the "Find" box, hit the space bar once and leave the "Replace with" box empty.
- Click “Replace all”.
6. Filtered Data
If you have filters applied to your data, certain rows or columns may be hidden from view, which can make your spreadsheet seem empty.
To Remove Filters:
- Click on Data in the menu, then select “Remove filter”.
7. Formatting Issues
Sometimes, cells that are formatted with white text on a white background will appear empty because the data is technically present but not visible.
Fixing Formatting:
- Highlight the cells and change the font color to black or select “Clear formatting” from the format menu.
8. Comments or Notes
You may have left comments or notes within cells that you forgot about. These won’t show up in the main view but can affect your perception of the spreadsheet's contents.
Viewing Comments:
- Hover over the cell to see if any comments or notes appear.
9. Protected Ranges
If ranges are protected, you might not be able to see or edit certain parts of the spreadsheet, leading to confusion about its contents.
To Check Protected Ranges:
- Go to Data > Protected sheets and ranges to review and make necessary changes.
10. Collaboration Changes
If you are collaborating with others, changes made by another user could result in content appearing unexpectedly in your spreadsheet.
How to Manage Collaborations:
- Use the version history feature (File > Version history > See version history) to track changes made by collaborators.
Summary Table of Reasons and Solutions
<table>
<tr>
<th>Reason</th>
<th>Solution</th>
</tr>
<tr>
<td>Existing Data</td>
<td>Check if you opened the correct file.</td>
</tr>
<tr>
<td>Hidden Rows/Columns</td>
<td>Right-click surrounding rows/columns and select "Unhide".</td>
</tr>
<tr>
<td>Conditional Formatting</td>
<td>Review rules under Format > Conditional formatting.</td>
</tr>
<tr>
<td>Formulas</td>
<td>Check formula bar for hidden formulas.</td>
</tr>
<tr>
<td>Blank Spaces</td>
<td>Use Find and replace to remove spaces.</td>
</tr>
<tr>
<td>Filtered Data</td>
<td>Remove filter via Data menu.</td>
</tr>
<tr>
<td>Formatting Issues</td>
<td>Change font color or clear formatting.</td>
</tr>
<tr>
<td>Comments/Notes</td>
<td>Hover over cells to view comments.</td>
</tr>
<tr>
<td>Protected Ranges</td>
<td>Check protected ranges in Data menu.</td>
</tr>
<tr>
<td>Collaboration Changes</td>
<td>Review version history for recent changes.</td>
</tr>
</table>
<div class="faq-section">
<div class="faq-container">
<h2>Frequently Asked Questions</h2>
<div class="faq-item">
<div class="faq-question">
<h3>How can I completely clear a Google Spreadsheet?</h3>
<span class="faq-toggle">+</span>
</div>
<div class="faq-answer">
<p>To clear a spreadsheet, select all cells (Ctrl+A) and press the Delete key. You can also use the Edit > Clear menu for more options.</p>
</div>
</div>
<div class="faq-item">
<div class="faq-question">
<h3>What if my Google Sheet won’t load properly?</h3>
<span class="faq-toggle">+</span>
</div>
<div class="faq-answer">
<p>Try refreshing the page or checking your internet connection. Clearing the browser cache can also help resolve loading issues.</p>
</div>
</div>
<div class="faq-item">
<div class="faq-question">
<h3>Can I recover deleted data in Google Sheets?</h3>
<span class="faq-toggle">+</span>
</div>
<div class="faq-answer">
<p>Yes! Use the File > Version history to revert to an earlier version of your spreadsheet.</p>
</div>
</div>
<div class="faq-item">
<div class="faq-question">
<h3>Why does my formula show an error?</h3>
<span class="faq-toggle">+</span>
</div>
<div class="faq-answer">
<p>Errors often occur due to incorrect syntax or references to empty cells. Double-check your formula for mistakes.</p>
</div>
</div>
</div>
</div>
The confusion of a not-blank spreadsheet can be frustrating, but understanding these common reasons can clear things up significantly. Regularly practicing these techniques will undoubtedly improve your efficiency and comfort with Google Sheets. Explore related tutorials and become a spreadsheet pro!
<p class="pro-note">🌟Pro Tip: Always keep a backup of important spreadsheets to avoid any data loss!</p>