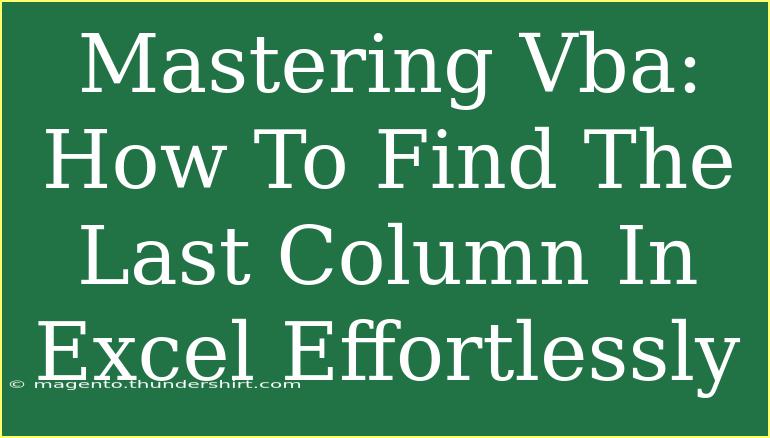When working with Excel spreadsheets, one of the common tasks you might need to perform is finding the last column that contains data. Whether you're automating reports, summarizing data, or creating dynamic dashboards, mastering this technique in VBA (Visual Basic for Applications) can save you a great deal of time and frustration. In this article, we will explore helpful tips, shortcuts, and advanced techniques to find the last column in Excel effortlessly using VBA. We’ll also touch upon common mistakes to avoid and provide troubleshooting advice.
Why Finding the Last Column is Important
Understanding how to find the last column is crucial for automating processes in Excel. You might want to:
- Avoid Manual Errors: Prevent mistakes when referencing columns that contain data.
- Dynamic Range Selection: Automatically adjust your ranges based on the data present.
- Optimize Performance: Improve the speed of your VBA scripts by avoiding unnecessary loops.
By mastering this skill, you can enhance the efficiency of your Excel workbooks and ensure more accurate data handling. Now, let’s dive into the steps and methods for finding the last column in your Excel sheets.
Methods to Find the Last Column in VBA
1. Using the End Property
The End property is one of the easiest and most efficient ways to find the last column in a row. Here’s how you can implement it:
Sub FindLastColumn()
Dim lastCol As Long
lastCol = Cells(1, Columns.Count).End(xlToLeft).Column
MsgBox "The last column with data is: " & lastCol
End Sub
In this code:
- We use
Cells(1, Columns.Count) to reference the last cell in the first row.
End(xlToLeft) effectively moves left until it finds the first non-empty cell.
2. Using the UsedRange Property
Another useful method is using the UsedRange property to find the last column. Here’s a simple example:
Sub FindLastColumnUsedRange()
Dim lastCol As Long
lastCol = ActiveSheet.UsedRange.Columns(ActiveSheet.UsedRange.Columns.Count).Column
MsgBox "The last column in use is: " & lastCol
End Sub
This code snippet:
- References the entire used range of the active sheet.
- Gets the last column from the used range.
3. Finding the Last Column Dynamically
If you want to find the last column based on a specific row instead of just the first row, you can adapt your code like this:
Sub FindLastColumnInSpecificRow()
Dim rowNum As Long
rowNum = 2 ' Change this to the row you want to check
Dim lastCol As Long
lastCol = Cells(rowNum, Columns.Count).End(xlToLeft).Column
MsgBox "The last column in row " & rowNum & " is: " & lastCol
End Sub
Simply replace rowNum with the row number you wish to examine.
Common Mistakes to Avoid
When working with these methods, it’s easy to make a few common mistakes. Here are some pitfalls to watch out for:
- Not Specifying the Worksheet: Always ensure you're referencing the correct sheet, especially if working across multiple sheets.
- Misunderstanding
UsedRange: Remember that UsedRange includes all cells that have ever been edited. If you’ve deleted data, it won’t resize automatically.
- Ignoring Data Types: If you’re working with merged cells, make sure to reference the correct cell that has data.
Troubleshooting Tips
If you encounter issues while trying to find the last column, consider these troubleshooting strategies:
- Debugging: Use
Debug.Print to output variable values during runtime.
- Check for Hidden Columns: Hidden columns could affect your results. Ensure that you’re accounting for them if they exist.
- Sheet Protection: If the sheet is protected, some properties might not function as expected.
Practical Scenarios for Finding the Last Column
To better illustrate the importance of finding the last column, let’s consider a few practical scenarios:
-
Automating Reporting: Imagine you have a monthly sales report where new data is added every month. By finding the last column dynamically, you can easily summarize or analyze the sales data without manually adjusting ranges each time.
-
Data Cleanup: When cleaning up a data sheet, knowing the last column can help you quickly identify which columns to delete or modify, keeping your spreadsheet tidy.
-
Dynamic Formulas: If you are creating formulas that depend on the last data entry, dynamically finding the last column allows your formulas to adjust automatically based on current data, making your sheet more robust and user-friendly.
<table>
<tr>
<th>Method</th>
<th>Description</th>
<th>Pros</th>
<th>Cons</th>
</tr>
<tr>
<td>End Property</td>
<td>Finds the last non-empty cell in a row.</td>
<td>Quick and efficient.</td>
<td>Only looks in one row.</td>
</tr>
<tr>
<td>UsedRange</td>
<td>Finds the last column used in the entire sheet.</td>
<td>Easy to implement.</td>
<td>May include deleted cells.</td>
</tr>
<tr>
<td>Dynamic Row Search</td>
<td>Finds the last column based on a specific row.</td>
<td>Flexible for various datasets.</td>
<td>Requires knowledge of the target row.</td>
</tr>
</table>
<div class="faq-section">
<div class="faq-container">
<h2>Frequently Asked Questions</h2>
<div class="faq-item">
<div class="faq-question">
<h3>How do I find the last column in a different worksheet?</h3>
<span class="faq-toggle">+</span>
</div>
<div class="faq-answer">
<p>To find the last column in a different worksheet, reference that sheet explicitly in your code using Worksheets("SheetName").Cells(...).</p>
</div>
</div>
<div class="faq-item">
<div class="faq-question">
<h3>What happens if my data has empty columns?</h3>
<span class="faq-toggle">+</span>
</div>
<div class="faq-answer">
<p>The methods will still correctly identify the last column with data, regardless of empty columns in between.</p>
</div>
</div>
<div class="faq-item">
<div class="faq-question">
<h3>Can I find the last column in VBA for multiple sheets at once?</h3>
<span class="faq-toggle">+</span>
</div>
<div class="faq-answer">
<p>Yes, you can loop through all the sheets in your workbook using a For Each loop and apply the same logic to find the last column in each sheet.</p>
</div>
</div>
</div>
</div>
By now, you've learned several effective ways to find the last column in Excel using VBA, along with common mistakes to avoid and troubleshooting tips. Mastering this skill opens up new avenues for automation and efficiency in your work.
With practice, you'll become proficient in using these techniques, and you'll find that your VBA scripts can handle data more dynamically and efficiently. So, don’t hesitate—put these methods into practice and explore related tutorials to further sharpen your skills in Excel VBA.
<p class="pro-note">🌟Pro Tip: Always test your code on a backup copy of your data to avoid unintended changes!</p>