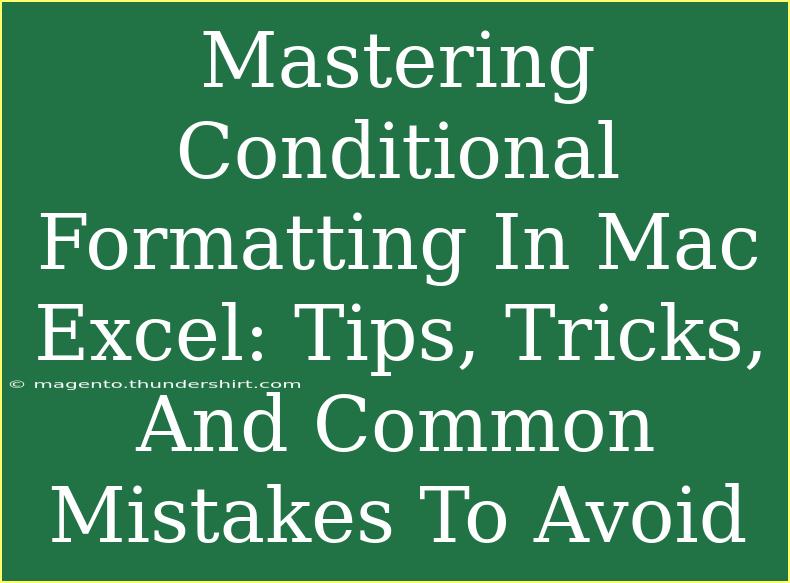Conditional formatting in Excel is like adding a splash of color to your spreadsheets, turning dull data into vibrant visuals that highlight trends and insights. Whether you're a seasoned Excel user or just diving into the depths of data analysis, mastering conditional formatting can enhance the way you present your information. In this guide, we're going to unravel some powerful tips and tricks to help you utilize conditional formatting effectively in Mac Excel. Let’s get started! 🎉
What is Conditional Formatting?
Conditional formatting allows you to apply specific formatting to cells that meet certain criteria. This means you can change the color of a cell based on its value, create data bars, or highlight duplicates, making it an indispensable tool for visualizing your data.
Getting Started with Conditional Formatting in Excel for Mac
Step 1: Selecting Your Data
Before applying conditional formatting, you need to select the range of cells you want to format. Simply click and drag your cursor over the cells, or use Shift + Arrow keys to select multiple cells.
Step 2: Accessing Conditional Formatting
- Go to the Home tab in the Ribbon.
- Find the Conditional Formatting button.
Step 3: Choosing the Right Rule
Excel offers several pre-defined rules that can fit various scenarios:
- Highlight Cell Rules: Useful for formatting based on cell values, such as greater than, less than, or between.
- Top/Bottom Rules: Quickly highlight the top 10 values, bottom 10 values, etc.
- Data Bars: Visually represent values in a cell as a bar inside the cell.
- Color Scales: Applies gradient color formatting based on the values in the selected range.
- Icon Sets: Use symbols to represent data trends or comparisons.
Step 4: Customizing Your Format
Once you select a rule, you'll have the option to customize how the cells are formatted. This could include changing the font color, cell background color, or border style.
Here’s a simple table to illustrate common formatting options:
<table>
<tr>
<th>Format Type</th>
<th>Description</th>
</tr>
<tr>
<td>Cell Fill Color</td>
<td>Changes the background color of the cell based on the condition.</td>
</tr>
<tr>
<td>Font Color</td>
<td>Changes the text color within the cell based on the condition.</td>
</tr>
<tr>
<td>Border</td>
<td>Adds a border around the cell to make it stand out.</td>
</tr>
</table>
Step 5: Preview and Apply
Once you're satisfied with the rules and formatting options, simply click OK to apply them to your selected cells.
<p class="pro-note">✨ Pro Tip: Preview your changes before applying to make sure they align with your expectations!</p>
Advanced Techniques for Conditional Formatting
Now that you've got the basics down, let’s explore some advanced techniques to maximize your use of conditional formatting.
Use Formulas for Conditional Formatting
Formulas can add more flexibility and power to your conditional formatting rules. For instance, if you want to highlight all rows where the value in column A is greater than 50, use the following formula:
=$A1>50
Applying Conditional Formatting Across Multiple Worksheets
If you manage data across multiple sheets, you might want to maintain a consistent look. Simply copy the conditional formatting from one sheet to another by using the Format Painter tool. Highlight your formatted cells, click the Format Painter, then click on the cells in the other sheet you want to format.
Managing Rules
Over time, you might find that you have multiple rules applied to the same range of cells. You can manage your conditional formatting rules by:
- Clicking on Manage Rules in the Conditional Formatting dropdown.
- From here, you can edit, delete, or change the order of your rules.
Troubleshooting Common Issues
- Formatting Not Appearing: Ensure that the cell values actually meet the conditions set in your rules.
- Multiple Conditions: When two rules apply to the same cell, Excel follows the order listed in the Manage Rules dialog. The first rule that meets the condition will take precedence.
Common Mistakes to Avoid
Even the most experienced users can overlook some of these common pitfalls when working with conditional formatting:
- Overusing Formatting: Too much formatting can lead to confusion. Stick to a few key rules that enhance understanding rather than overwhelm.
- Not Checking for Cell Value Types: Remember that Excel may interpret numbers as text, leading to conditions not triggering as expected.
- Ignoring the Preview: Always check the preview of your formatting to see if it delivers the desired effect.
Practical Example of Conditional Formatting in Action
Imagine you're managing a sales team, and you want to track their performance. You can use conditional formatting to:
- Highlight sales above a certain threshold.
- Use color scales to visually compare performance among team members.
- Identify trends over time by applying a data bar to your monthly sales data.
This approach allows you to quickly identify high performers and areas needing improvement, making your data actionable.
<div class="faq-section">
<div class="faq-container">
<h2>Frequently Asked Questions</h2>
<div class="faq-item">
<div class="faq-question">
<h3>Can I use conditional formatting to compare values between different sheets?</h3>
<span class="faq-toggle">+</span>
</div>
<div class="faq-answer">
<p>No, conditional formatting can only be applied within the same worksheet. However, you can use formulas to compare values if they are in the same sheet.</p>
</div>
</div>
<div class="faq-item">
<div class="faq-question">
<h3>What happens if two conditional formatting rules overlap?</h3>
<span class="faq-toggle">+</span>
</div>
<div class="faq-answer">
<p>Excel processes rules in the order they appear in the Manage Rules dialog. The first rule that applies will take precedence, so make sure to prioritize your rules effectively.</p>
</div>
</div>
<div class="faq-item">
<div class="faq-question">
<h3>Can I copy conditional formatting to other cells?</h3>
<span class="faq-toggle">+</span>
</div>
<div class="faq-answer">
<p>Yes! You can use the Format Painter tool to copy conditional formatting from one cell to another or even across different sheets.</p>
</div>
</div>
<div class="faq-item">
<div class="faq-question">
<h3>How can I clear all conditional formatting from a sheet?</h3>
<span class="faq-toggle">+</span>
</div>
<div class="faq-answer">
<p>You can clear all conditional formatting by going to the Conditional Formatting menu and selecting Clear Rules, then Clear Rules from Entire Sheet.</p>
</div>
</div>
</div>
</div>
To summarize, mastering conditional formatting in Mac Excel can significantly enhance your data presentation and analysis skills. By leveraging these tips and tricks, you'll be able to make your spreadsheets not only more functional but also visually engaging. Remember to avoid common mistakes, such as overusing formatting or neglecting the preview option. With a bit of practice, you'll be formatting like a pro in no time!
<p class="pro-note">🎨 Pro Tip: Experiment with different combinations of conditional formatting to discover the best way to showcase your data!</p>