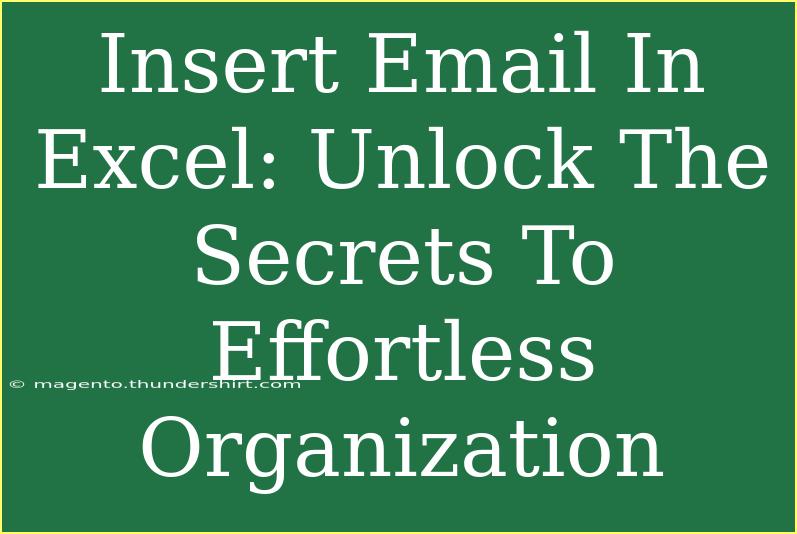Managing emails can often feel like a daunting task, especially when you're trying to keep everything organized in Excel. But fear not! In this guide, we will unlock the secrets to effortlessly inserting emails into Excel, ensuring that your data is not just a jumbled mess but a well-structured asset that makes your life easier. Let’s dive into some helpful tips, shortcuts, and advanced techniques to make the most of your email data in Excel. 📊
The Basics of Inserting Emails in Excel
Before we get into the nitty-gritty, let’s cover the foundational steps. Whether you’re dealing with a list of contacts or specific email data, knowing how to insert this information into Excel is crucial.
Step 1: Copy Emails from Your Source
- Open your email client: Navigate to the list of emails or contacts you wish to copy.
- Select the emails: Use your mouse to highlight the email addresses.
- Copy the selected emails: Right-click and choose "Copy" or press
Ctrl + C on your keyboard.
Step 2: Open Excel
- Launch Microsoft Excel: Start a new spreadsheet or open an existing one where you want to insert the email data.
- Select a Cell: Click on the cell where you would like to paste your emails.
Step 3: Paste Your Emails
- Paste the Data: Right-click and select "Paste" or press
Ctrl + V. Your emails will appear in the selected cell.
Note: If you paste multiple emails into one cell, they will be grouped together. To separate them into different cells, use the Text to Columns feature.
Step 4: Use Text to Columns (if necessary)
- Select the cell with the emails: Highlight the cell containing the emails you just pasted.
- Go to the Data tab: At the top menu, find the "Data" tab.
- Select Text to Columns: This opens a wizard.
- Choose Delimited: Click “Next,” then select the delimiter (like a comma or semicolon) used to separate your emails.
- Finish: Click "Finish" to see your emails in individual cells.
<p class="pro-note">💡 Pro Tip: Use a semicolon (;) as a delimiter when copying from email clients that separate addresses this way.</p>
Advanced Techniques for Managing Emails in Excel
Once you have your emails in Excel, you might want to go a step further to enhance your data management. Let’s explore some advanced techniques.
Using Hyperlinks for Easy Access
One of the most effective ways to manage emails in Excel is to convert them into clickable hyperlinks.
- Select the cell containing the email.
- Insert Hyperlink: Right-click, select "Hyperlink," or use the keyboard shortcut
Ctrl + K.
- Add the Email Address: In the dialog box, type
mailto:youremail@example.com.
- Click OK: Now, when you click on that cell, it will open your email client directly.
Creating a Dynamic Email List
If your email list is constantly changing, consider creating a dynamic range.
- Use Excel Tables: Select your email data and press
Ctrl + T to convert it into a table.
- Name the Table: Use the "Table Design" tab to name your table. This makes referencing your data easier.
Using Formulas for Data Validation
To ensure your emails are formatted correctly, you can use Excel formulas to validate them.
- Example Formula: Use
=IF(ISERROR(FIND("@",A1)),"Invalid Email","Valid Email") to check whether the email in cell A1 contains an '@' sign.
Common Mistakes to Avoid
While working with emails in Excel, there are several pitfalls to watch out for.
- Pasting Multiple Emails into One Cell: Ensure you are using the Text to Columns function to separate your emails.
- Forgetting the ‘mailto’ Format: Always include
mailto: when creating hyperlinks for emails.
- Not Using Excel's Data Validation Tools: Ensure that you validate your email addresses to prevent errors.
Troubleshooting Issues
If you encounter issues while inserting emails, here are a few troubleshooting steps:
- Emails Not Appearing: Ensure that your source email format is compatible with Excel. Check for hidden characters.
- Hyperlinks Not Working: Double-check the
mailto: syntax for correct spelling and formatting.
- Emails Still in One Cell: Use the Text to Columns feature to split them appropriately.
<div class="faq-section">
<div class="faq-container">
<h2>Frequently Asked Questions</h2>
<div class="faq-item">
<div class="faq-question">
<h3>How do I remove duplicates from my email list in Excel?</h3>
<span class="faq-toggle">+</span>
</div>
<div class="faq-answer">
<p>You can remove duplicates by selecting your email column, going to the "Data" tab, and clicking "Remove Duplicates."</p>
</div>
</div>
<div class="faq-item">
<div class="faq-question">
<h3>Is it possible to export my Excel email list to a CSV file?</h3>
<span class="faq-toggle">+</span>
</div>
<div class="faq-answer">
<p>Yes! Go to "File" > "Save As" and choose CSV as the format to export your email list.</p>
</div>
</div>
<div class="faq-item">
<div class="faq-question">
<h3>Can I send bulk emails directly from Excel?</h3>
<span class="faq-toggle">+</span>
</div>
<div class="faq-answer">
<p>You cannot send bulk emails directly from Excel, but you can use mail merge with Word to achieve this.</p>
</div>
</div>
</div>
</div>
The journey of organizing emails in Excel can be seamless and straightforward if you know the right techniques and tips. The methods above not only simplify the process but also ensure your email data is effectively managed.
Using Excel's powerful features allows for an organized approach to handling information, saving you time and stress. So take the plunge—start inserting and managing your emails like a pro! And remember, practice makes perfect, so don’t shy away from trying out different features to find what works best for you.
<p class="pro-note">🌟 Pro Tip: Experiment with different Excel features to enhance your email management skills further.</p>