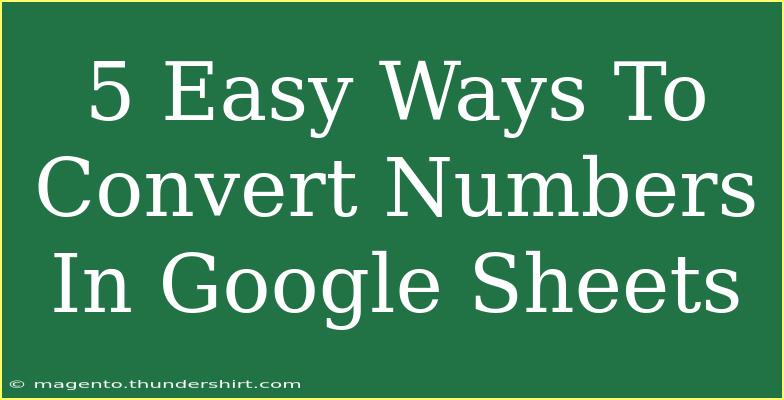Google Sheets is an incredibly powerful tool for organizing data, and one of its essential functions is converting numbers efficiently. Whether you're working with currencies, percentages, or whole numbers, knowing how to transform these values can save you a lot of time and effort. In this post, we will explore five easy methods to convert numbers in Google Sheets, along with helpful tips, common mistakes to avoid, and troubleshooting advice.
1. Basic Number Formatting
The simplest way to convert numbers is through formatting. Google Sheets allows you to change the way numbers are displayed without altering the underlying data. Here’s how to do it:
- Select the cells you wish to format.
- Go to the Format menu.
- Choose Number and select the desired format (like Currency, Percent, or Date).
This method is beneficial for presenting data in a way that makes sense for your audience. For instance, if you're tracking expenses, formatting numbers as Currency will help clearly indicate financial figures. 💰
2. Using Functions for Conversion
Google Sheets offers various functions to convert numbers into different formats. Here are a couple of commonly used functions:
-
TO_TEXT(value): Converts a number into text. For example, =TO_TEXT(A1) converts the number in cell A1 into text format.
-
TEXT(value, format_text): Allows for more customization. For instance, =TEXT(A1, "$#,##0.00") will format the number as currency with two decimal places.
Using these functions lets you convert and format numbers dynamically. You can also use logical functions like IF to perform conversions based on certain conditions.
3. Converting Between Units
Another common scenario is converting numbers between different units (like inches to centimeters or Fahrenheit to Celsius). Although Google Sheets does not have a built-in conversion tool for all types of units, you can create your own formulas to do this.
For instance, to convert inches to centimeters, you can use the formula:
= A1 * 2.54
To convert Fahrenheit to Celsius:
= (A1 - 32) * 5/9
This way, you can perform calculations and conversions simultaneously.
4. Using Google Sheets Add-ons
For more advanced conversions, consider using Google Sheets Add-ons. There are many third-party tools available that can enhance the functionality of Google Sheets, such as:
- Supermetrics: Great for marketing data conversions.
- AbleBits: Helpful for data management and conversions.
To install an Add-on, simply go to the Add-ons menu, click on Get add-ons, and browse for the tool you need. After installation, follow the add-on's instructions to perform conversions. This can be especially useful for specific datasets that require more complex conversions.
5. Batch Conversions with Array Formulas
If you need to convert a range of numbers, using Array Formulas is an efficient method. Instead of applying a function cell by cell, you can apply it to an entire column or row.
Here’s how you can do it:
- Click on an empty cell where you want to display the results.
- Enter your Array Formula, for example:
=ARRAYFORMULA(A1:A10 * 2.54)
This will convert all values in cells A1 to A10 from inches to centimeters at once. Batch conversions save time and ensure that your calculations are consistent across large datasets.
Common Mistakes to Avoid
While converting numbers in Google Sheets seems straightforward, there are a few pitfalls to watch out for:
-
Not checking formats: Ensure the cell format aligns with your intended conversion. A cell formatted as text won't calculate correctly.
-
Ignoring the order of operations: When using formulas, remember that Google Sheets follows the standard math rules. Use parentheses to ensure correct calculations.
-
Confusing functions: Make sure you’re using the right function for your needs. For example, TEXT vs. TO_TEXT has different implications.
Troubleshooting Tips
If you're running into issues with conversions, here are some troubleshooting tips to consider:
-
Check for leading/trailing spaces: These can prevent Google Sheets from recognizing your numbers correctly. Use the TRIM function to remove extra spaces.
-
Recheck formulas: Ensure that your formulas reference the correct cells and that your data doesn't contain unexpected characters.
-
Review cell format: If your numbers aren’t displaying as expected, double-check the cell format and make adjustments as needed.
<div class="faq-section">
<div class="faq-container">
<h2>Frequently Asked Questions</h2>
<div class="faq-item">
<div class="faq-question">
<h3>How can I convert numbers to percentages in Google Sheets?</h3>
<span class="faq-toggle">+</span>
</div>
<div class="faq-answer">
<p>Select the cell with the number, then go to Format > Number > Percent. You can also use the formula =A1*100 to display the number as a percentage.</p>
</div>
</div>
<div class="faq-item">
<div class="faq-question">
<h3>Can I convert a whole column at once?</h3>
<span class="faq-toggle">+</span>
</div>
<div class="faq-answer">
<p>Yes! You can use Array Formulas to convert an entire column at once, such as =ARRAYFORMULA(A1:A10 * conversion_factor).</p>
</div>
</div>
<div class="faq-item">
<div class="faq-question">
<h3>What should I do if my numbers are showing as text?</h3>
<span class="faq-toggle">+</span>
</div>
<div class="faq-answer">
<p>You can use the VALUE function to convert text back to numbers, like =VALUE(A1), or check for leading/trailing spaces and clean the data.</p>
</div>
</div>
<div class="faq-item">
<div class="faq-question">
<h3>Is there a way to convert currencies automatically?</h3>
<span class="faq-toggle">+</span>
</div>
<div class="faq-answer">
<p>Yes, you can use currency conversion formulas with real-time exchange rates, but for reliable conversions, consider using an Add-on.</p>
</div>
</div>
</div>
</div>
In summary, converting numbers in Google Sheets is a versatile skill that can simplify your data management tasks. Remember the five methods we've discussed: basic number formatting, using functions, converting between units, leveraging Add-ons, and employing Array Formulas for batch conversions. By mastering these techniques, you'll enhance your efficiency in handling data and reporting.
Keep practicing these methods, and don’t hesitate to explore related tutorials to further improve your skills in Google Sheets. Happy converting!
<p class="pro-note">💡Pro Tip: Experiment with different formatting options to find what works best for your data presentation!</p>