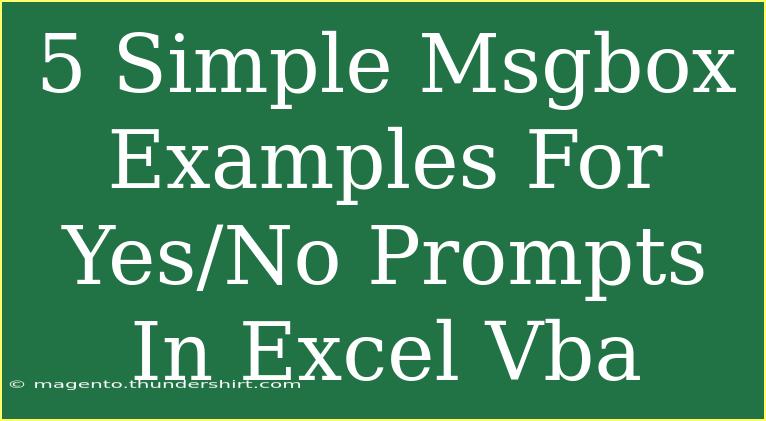If you've ever found yourself needing to confirm an action in your Excel VBA projects, you've likely encountered the MsgBox function. This handy tool allows you to create dialogue boxes for Yes/No prompts, letting users make choices with ease. Today, we’re diving into five simple MsgBox examples that showcase how you can utilize this feature effectively in your Excel VBA applications. 🎉
What is a MsgBox in Excel VBA?
A MsgBox, or message box, is a built-in function in Excel VBA that allows developers to display messages to users. These can include prompts for user confirmation, warnings, or any messages you'd like to convey. MsgBoxes can also contain buttons that allow users to select an option, like Yes or No, which is particularly useful in making decisions.
Basic Syntax of MsgBox
The syntax for the MsgBox function is as follows:
MsgBox(prompt[, buttons][, title][, helpfile, context])
- prompt: The message you want to display.
- buttons: The type of buttons you want to show (like Yes/No).
- title: The title of the message box.
- helpfile/context: Optional parameters for help information.
Let’s jump right into some practical examples!
Example 1: Simple Yes/No Prompt
Here's a straightforward example of a MsgBox that asks the user if they want to continue.
Sub SimpleYesNoPrompt()
Dim response As Integer
response = MsgBox("Do you want to continue?", vbYesNo + vbQuestion, "Confirmation")
If response = vbYes Then
MsgBox "You chose to continue."
Else
MsgBox "You chose not to continue."
End If
End Sub
Breakdown:
- Prompt: "Do you want to continue?"
- Buttons: Yes/No
- Icon: Question mark
- Title: "Confirmation"
Example 2: Warning Before Data Deletion
In this example, we’ll prompt the user for confirmation before deleting any data.
Sub DeleteDataConfirmation()
Dim response As Integer
response = MsgBox("Are you sure you want to delete this data?", vbYesNo + vbExclamation, "Warning")
If response = vbYes Then
MsgBox "Data deleted successfully."
Else
MsgBox "Data deletion canceled."
End If
End Sub
Breakdown:
- Prompt: "Are you sure you want to delete this data?"
- Buttons: Yes/No
- Icon: Exclamation mark
- Title: "Warning"
Example 3: Input Confirmation
Here, we’re going to ask for confirmation on a data entry action.
Sub InputConfirmation()
Dim response As Integer
response = MsgBox("Do you want to submit the entered data?", vbYesNo + vbInformation, "Data Submission")
If response = vbYes Then
MsgBox "Data submitted successfully."
Else
MsgBox "Data submission canceled."
End If
End Sub
Breakdown:
- Prompt: "Do you want to submit the entered data?"
- Buttons: Yes/No
- Icon: Information symbol
- Title: "Data Submission"
Example 4: Save Changes Prompt
This example will be useful for prompting users to save their work before closing an application.
Sub SaveChangesPrompt()
Dim response As Integer
response = MsgBox("Do you want to save changes before closing?", vbYesNoCancel + vbQuestion, "Save Changes")
If response = vbYes Then
MsgBox "Changes saved."
ElseIf response = vbNo Then
MsgBox "Changes not saved."
Else
MsgBox "Close operation canceled."
End If
End Sub
Breakdown:
- Prompt: "Do you want to save changes before closing?"
- Buttons: Yes/No/Cancel
- Icon: Question mark
- Title: "Save Changes"
Example 5: Exit Confirmation
Lastly, this example prompts the user to confirm they want to exit the application.
Sub ExitConfirmation()
Dim response As Integer
response = MsgBox("Do you really want to exit?", vbYesNo + vbCritical, "Exit Confirmation")
If response = vbYes Then
MsgBox "Goodbye!"
' Code to close application can be added here
Else
MsgBox "Exit canceled."
End If
End Sub
Breakdown:
- Prompt: "Do you really want to exit?"
- Buttons: Yes/No
- Icon: Critical stop
- Title: "Exit Confirmation"
Tips for Using MsgBox Effectively
When using MsgBox, it's important to remember:
- User Experience: Always consider how your prompts will affect the user's experience. Keep the messages clear and concise.
- Response Handling: Make sure to handle each possible response appropriately to guide the user effectively.
- Customizing Prompts: You can customize the buttons and icons to better match the context of your application.
Common Mistakes to Avoid
- Lack of Clarity: Make sure your prompt messages are understandable and straightforward.
- Ignoring User Input: Always account for each possible response and what that means for your application.
- Overusing MsgBox: While MsgBox is useful, using it too frequently can annoy users. Use it sparingly for significant prompts.
Troubleshooting Common Issues
- MsgBox Not Appearing: Ensure your macro settings allow for VBA execution and that your code is running without errors.
- Unexpected Behavior: If the MsgBox isn’t behaving as expected, double-check your response handling logic and ensure it matches the buttons configured.
<div class="faq-section">
<div class="faq-container">
<h2>Frequently Asked Questions</h2>
<div class="faq-item">
<div class="faq-question">
<h3>Can I customize the buttons in a MsgBox?</h3>
<span class="faq-toggle">+</span>
</div>
<div class="faq-answer">
<p>Yes, you can customize the buttons by adjusting the buttons argument in the MsgBox function, e.g., vbYesNo, vbOKCancel, etc.</p>
</div>
</div>
<div class="faq-item">
<div class="faq-question">
<h3>What do the different icon types mean?</h3>
<span class="faq-toggle">+</span>
</div>
<div class="faq-answer">
<p>Different icons convey different messages: vbInformation for info, vbExclamation for warnings, and vbCritical for errors.</p>
</div>
</div>
<div class="faq-item">
<div class="faq-question">
<h3>Is it possible to create a MsgBox without any buttons?</h3>
<span class="faq-toggle">+</span>
</div>
<div class="faq-answer">
<p>No, a MsgBox always requires at least one button option to interact with the user.</p>
</div>
</div>
</div>
</div>
Recapping our journey through MsgBox in Excel VBA, we learned how to use it for user confirmation effectively. With the five examples provided, you can now integrate MsgBox into your projects, enhancing interactivity and user experience. Remember to practice these techniques, and don’t hesitate to explore more related tutorials in this blog for further learning.
<p class="pro-note">🌟Pro Tip: Experiment with different button combinations and icons to create a unique experience for your users!</p>