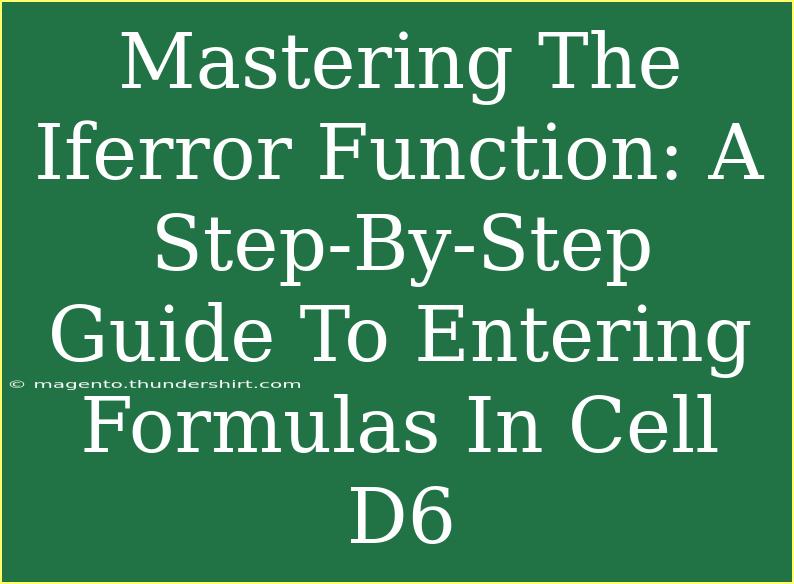When working with spreadsheets, especially in applications like Excel or Google Sheets, encountering errors while entering formulas can be a common frustration. Fortunately, the IFERROR function is your best friend for handling these pesky errors with ease. This step-by-step guide will walk you through mastering the IFERROR function, particularly focusing on entering formulas in cell D6. By the end of this post, you’ll be well-equipped to tackle those error messages that pop up from time to time. 🚀
Understanding the IFERROR Function
Before diving into practical examples, it’s essential to know what the IFERROR function does. Simply put, IFERROR allows you to return a specified value if a formula evaluates to an error; otherwise, it will return the result of the formula. This function can help improve the readability of your spreadsheets and avoid showing ugly error messages like #DIV/0!, #N/A, or #VALUE!.
The Syntax of IFERROR
The syntax for the IFERROR function is straightforward:
IFERROR(value, value_if_error)
- value: This is the formula you want to evaluate.
- value_if_error: This is the value that will be returned if the formula results in an error.
Example Scenario
Imagine you're working on a budget spreadsheet where you need to calculate the total expenses by dividing your total income by the number of months. However, if you mistakenly divide by zero (when there are no months), Excel throws an error. With the IFERROR function, you can easily manage this situation.
Step-by-Step Guide to Entering Formulas in Cell D6
Let’s put the IFERROR function into action by entering a formula in cell D6. We’ll follow these steps:
-
Open Your Spreadsheet: Start by opening your spreadsheet program and create a new sheet or use an existing one.
-
Select Cell D6: Click on cell D6, where you want to enter the formula.
-
Enter the Formula:
- Suppose you want to calculate expenses:
=A6/B6
- This formula will attempt to divide the value in cell A6 by the value in cell B6.
-
Wrap the Formula in IFERROR:
-
Press Enter: Hit enter to apply the formula. Now, if A6 or B6 is empty or B6 is zero, you'll see your custom error message instead of the default Excel error.
Troubleshooting Common Issues
Sometimes, you might encounter issues even while using IFERROR. Here are some common mistakes to avoid:
- Not Wrapping the Entire Formula: If you only wrap part of your formula with IFERROR, Excel will not catch errors properly.
- Incorrect Reference: Double-check that your cell references (A6 and B6) are correct to avoid unexpected results.
- Using IFERROR Incorrectly: Make sure to choose a relevant message for
value_if_error, so users know what went wrong.
Advanced Techniques for IFERROR
Once you’re comfortable with the basics, here are some advanced techniques to maximize your use of the IFERROR function:
-
Combining with Other Functions: You can nest the IFERROR function with other functions for even more complex calculations. For example:
=IFERROR(VLOOKUP(E6, A1:B10, 2, FALSE), "Not Found")
This combination ensures that if your VLOOKUP fails, you'll get a user-friendly message instead of an error.
-
Using IFERROR to Clean Up Data: Use IFERROR to clean up your datasets. For instance, if you're importing data and need to remove errors:
=IFERROR(IMPORTDATA("your_url"), "Data Unavailable")
Real-World Applications
The IFERROR function proves incredibly useful in various scenarios:
- Financial Reports: Avoid showing errors in summary tables where calculations are crucial.
- Data Validation: When pulling data from external sources, use IFERROR to handle instances where data might be missing.
- User-Friendly Spreadsheets: Present a more professional spreadsheet by replacing complex error messages with understandable phrases.
<table>
<tr>
<th>Formula</th>
<th>Usage</th>
</tr>
<tr>
<td>=IFERROR(A6/B6, "Error: Division by Zero")</td>
<td>Handle division errors</td>
</tr>
<tr>
<td>=IFERROR(VLOOKUP(E6, A1:B10, 2, FALSE), "Not Found")</td>
<td>Manage lookup errors</td>
</tr>
<tr>
<td>=IFERROR(IMPORTDATA("your_url"), "Data Unavailable")</td>
<td>Handle data import errors</td>
</tr>
</table>
<div class="faq-section">
<div class="faq-container">
<h2>Frequently Asked Questions</h2>
<div class="faq-item">
<div class="faq-question">
<h3>What types of errors can IFERROR handle?</h3>
<span class="faq-toggle">+</span>
</div>
<div class="faq-answer">
<p>IFERROR can handle various errors such as #DIV/0!, #N/A, #VALUE!, #REF!, #NAME?, and #NUM!.</p>
</div>
</div>
<div class="faq-item">
<div class="faq-question">
<h3>Can I use IFERROR with functions other than mathematical operations?</h3>
<span class="faq-toggle">+</span>
</div>
<div class="faq-answer">
<p>Yes, IFERROR can be used with any formula that might result in an error, including text, lookup, and data import functions.</p>
</div>
</div>
<div class="faq-item">
<div class="faq-question">
<h3>How does IFERROR differ from IFNA?</h3>
<span class="faq-toggle">+</span>
</div>
<div class="faq-answer">
<p>While IFERROR catches any error, IFNA specifically handles #N/A errors. Use IFNA when you only want to handle not available errors.</p>
</div>
</div>
</div>
</div>
As we wrap up this exploration into mastering the IFERROR function, remember that handling errors effectively not only streamlines your workflow but also enhances the user experience of your spreadsheets. With the tips and techniques shared here, you're now ready to incorporate IFERROR into your daily tasks with confidence!
<p class="pro-note">🚀Pro Tip: Always double-check your formulas for accuracy; this will minimize errors before they happen.</p>