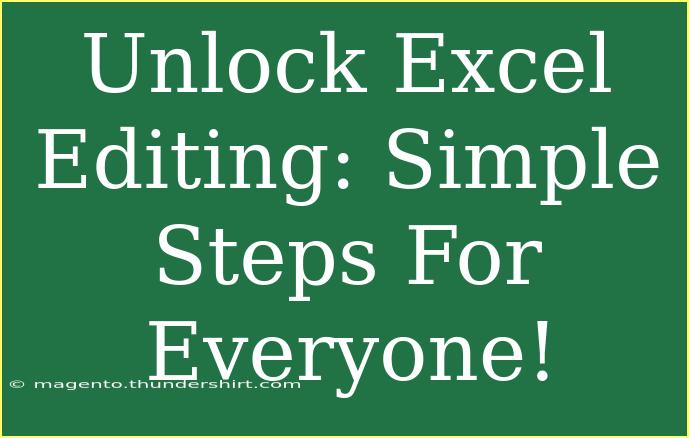Excel is an incredibly powerful tool that allows users to handle data like a pro. Whether you're a student trying to manage your school projects, a professional needing to analyze business data, or someone simply looking to organize your personal finances, knowing how to edit in Excel effectively can elevate your productivity. In this post, we'll explore some simple steps, helpful tips, and common pitfalls to avoid as you navigate the world of Excel editing. 🌟
Getting Started with Excel Editing
Before diving into editing, let’s ensure you are familiar with the basics of Excel. Excel’s interface consists of a grid made up of rows and columns, which you can use to enter, store, and manipulate data. Here’s how to get started with editing:
Opening Excel and Your Workbook
- Launch Excel: Find Microsoft Excel on your computer and open it.
- Open a Workbook: Select “File” in the top-left corner, then choose “Open” to access an existing workbook or “New” to create a blank one.
Basic Navigation
- Cells: Each individual box in the grid is called a cell. Click on a cell to begin editing.
- Rows and Columns: Use the numbers on the left for rows and letters on the top for columns to identify specific cells, such as A1, B2, etc.
Entering and Editing Data
- Entering Data: Click on a cell and simply start typing. Press Enter to save the entry or Tab to move to the right.
- Editing Existing Data: Double-click on the cell containing the data you want to change, or click once and then edit in the formula bar at the top.
Formatting Your Data for Better Clarity
Formatting helps you make your data visually appealing and easier to read. Here’s how to format your data effectively:
Changing Font Style and Size
- Select the Cells: Click and drag to highlight the cells you wish to format.
- Font Options: On the Home tab, explore options like Font Style, Font Size, and Bold.
Cell Borders and Fill Colors
- Borders: Go to the Borders icon in the Home tab to create outlines around your selected cells.
- Fill Color: Use the Fill Color icon to add background colors to your cells, making them pop! 🎨
Number Formatting
- Choose how you want numbers to appear (e.g., currency, percentage, date) by selecting the cells and then selecting the appropriate option from the Number Format dropdown.
Advanced Editing Techniques
Once you're comfortable with the basics, try these advanced techniques:
Using Formulas
Formulas can automate calculations:
- Basic Formula: Start with the = sign, followed by your equation, like =A1+B1 to add values in A1 and B1.
- Common Functions: Explore functions like
SUM, AVERAGE, and IF for more complex calculations.
Creating Drop-Down Lists
- Select a Cell: Choose the cell where you want the list.
- Data Validation: Go to the Data tab, select “Data Validation”, and then choose “List”.
- Enter List Items: Type your options separated by commas.
Utilizing Conditional Formatting
Make data analysis easier with color coding:
- Select Your Range: Highlight the cells to format.
- Conditional Formatting: Go to the Home tab, click on Conditional Formatting, and choose a rule (e.g., format cells that are greater than a specific number).
Keyboard Shortcuts
Learning a few keyboard shortcuts can boost your efficiency:
- Ctrl + C: Copy
- Ctrl + V: Paste
- Ctrl + Z: Undo
- Ctrl + F: Find
Saving and Sharing Your Work
- Saving: Regularly save your work with Ctrl + S.
- Sharing: Use the "Share" button for easy collaboration.
Common Mistakes to Avoid
Editing in Excel can be straightforward, but mistakes can still happen. Here are a few to watch out for:
- Not Saving Regularly: Always save your progress. You don't want to lose hours of hard work!
- Ignoring Data Integrity: Ensure that data types in your columns match to avoid errors in calculations.
- Overcomplicating Formulas: Start simple; you can always build complexity as needed.
- Not Using a Backup: Keep a backup of important documents before making significant changes.
Troubleshooting Issues
If you encounter problems while editing in Excel, consider these troubleshooting steps:
- Formulas Not Working: Check for syntax errors; ensure you're using the correct cell references.
- Unexpected Data Formats: Click the cell, then check the Format options to make sure they match your intended display.
- Excel Crashes: Ensure your version is updated, or try restarting your device.
<div class="faq-section">
<div class="faq-container">
<h2>Frequently Asked Questions</h2>
<div class="faq-item">
<div class="faq-question">
<h3>How can I freeze panes in Excel?</h3>
<span class="faq-toggle">+</span>
</div>
<div class="faq-answer">
<p>Go to the View tab, select "Freeze Panes", and choose "Freeze Top Row" or "Freeze First Column" as needed.</p>
</div>
</div>
<div class="faq-item">
<div class="faq-question">
<h3>How can I add comments to my cells?</h3>
<span class="faq-toggle">+</span>
</div>
<div class="faq-answer">
<p>Right-click the cell where you want to add a comment, select “Insert Comment”, and type your message.</p>
</div>
</div>
<div class="faq-item">
<div class="faq-question">
<h3>Can I recover unsaved Excel files?</h3>
<span class="faq-toggle">+</span>
</div>
<div class="faq-answer">
<p>Yes, go to File > Info > Manage Workbook to see if there's an autosaved version available.</p>
</div>
</div>
<div class="faq-item">
<div class="faq-question">
<h3>What is the difference between relative and absolute references?</h3>
<span class="faq-toggle">+</span>
</div>
<div class="faq-answer">
<p>Relative references change when you copy a formula, while absolute references (e.g., $A$1) remain constant.</p>
</div>
</div>
</div>
</div>
Reflecting on the essential components of Excel editing can transform how you interact with your data. By mastering the basics, experimenting with advanced techniques, and understanding common pitfalls, you'll be on your way to becoming an Excel wizard! 🧙♂️
We encourage you to practice these editing skills in Excel and explore other tutorials available here to further enhance your data management capabilities.
<p class="pro-note">✨Pro Tip: Don't hesitate to explore the "Help" section in Excel for additional resources and tips!</p>