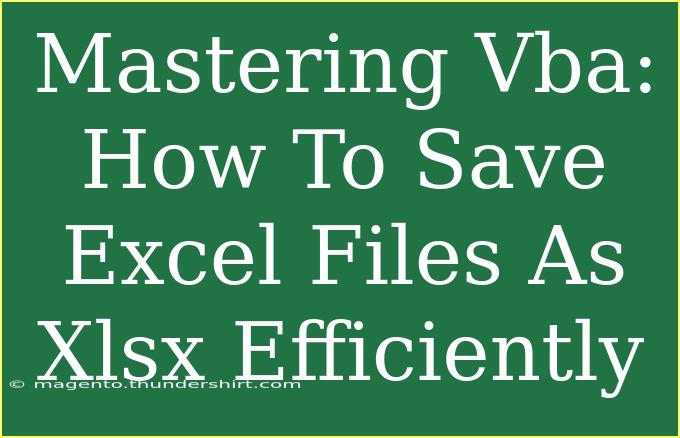In today's fast-paced digital world, efficiency is everything, especially when working with data in Excel. If you're diving into the realm of Excel automation, mastering VBA (Visual Basic for Applications) is a game changer. Not only does it streamline your processes, but it also allows you to save Excel files in various formats with ease. One common task you might find yourself needing is saving files as .xlsx format. 🗂️ In this guide, we’ll walk you through practical tips, tricks, and advanced techniques for saving Excel files efficiently using VBA.
Understanding VBA Basics
Before we jump into the nitty-gritty of saving files, let's cover some VBA basics to set the stage. VBA is a powerful tool integrated into Microsoft Office applications that allows users to automate repetitive tasks and streamline their workflow.
How to Access the VBA Editor
- Open your Excel workbook.
- Press
ALT + F11 to open the VBA Editor.
- In the editor, you can insert a new module by right-clicking on any existing project in the "Project Explorer" and selecting
Insert > Module.
Now that you have a basic understanding of how to access VBA, let’s explore how to effectively save Excel files in the .xlsx format.
The Essentials of Saving Excel Files as .xlsx
The Simple Save Method
Using the SaveAs method in VBA is one of the most straightforward ways to save your Excel file in the .xlsx format. Here’s a simple example:
Sub SaveWorkbookAsXlsx()
Dim wb As Workbook
Set wb = ThisWorkbook ' Refers to the workbook where the macro is running
wb.SaveAs Filename:="C:\path\to\your\file.xlsx", FileFormat:=xlOpenXMLWorkbook
End Sub
In this example:
ThisWorkbook refers to the workbook where the macro is running.- Make sure to change the
Filename path to where you want the file to be saved.
Saving Without Overwriting Existing Files
If you want to avoid overwriting any existing files inadvertently, you can check if a file already exists. Here’s how you can do it:
Sub SaveWorkbookSafely()
Dim wb As Workbook
Dim filePath As String
filePath = "C:\path\to\your\file.xlsx"
Set wb = ThisWorkbook
If Dir(filePath) <> "" Then
MsgBox "File already exists. Please choose a different name.", vbExclamation
Else
wb.SaveAs Filename:=filePath, FileFormat:=xlOpenXMLWorkbook
End If
End Sub
This script checks if the file exists at the specified path. If it does, it prompts the user with a message box.
Tips for Enhanced Efficiency
Utilize Variables for Dynamic File Naming
To make your scripts more flexible, use variables for dynamic file naming:
Sub SaveWorkbookWithDynamicName()
Dim wb As Workbook
Dim fileName As String
Dim filePath As String
Set wb = ThisWorkbook
fileName = "Data_" & Format(Now, "YYYYMMDD_HHMMSS") & ".xlsx"
filePath = "C:\path\to\your\" & fileName
wb.SaveAs Filename:=filePath, FileFormat:=xlOpenXMLWorkbook
End Sub
This code snippet appends a timestamp to your file name, making each saved file unique. 🕒
Using a User Input for File Path
If you're working with various file paths, consider prompting the user to select a save location:
Sub SaveWorkbookWithUserInput()
Dim wb As Workbook
Dim filePath As String
Set wb = ThisWorkbook
filePath = Application.GetSaveAsFilename(InitialFileName:="Data.xlsx", _
FileFilter:="Excel Files (*.xlsx), *.xlsx")
If filePath <> "False" Then
wb.SaveAs Filename:=filePath, FileFormat:=xlOpenXMLWorkbook
Else
MsgBox "Save operation cancelled.", vbInformation
End If
End Sub
This prompts the user with a dialog to choose their desired save location and file name.
Common Mistakes to Avoid
While working with VBA, there are a few mistakes that could hamper your efficiency:
- Not Checking for File Overwrites: Always check if a file already exists to prevent overwriting valuable data.
- Hardcoding Paths: Hardcoding file paths makes your script less flexible. Always use dynamic paths or user input for better adaptability.
- Ignoring Error Handling: Add error handling to manage unexpected scenarios gracefully.
Troubleshooting Common Issues
If you encounter errors while saving Excel files, here are some troubleshooting tips:
- Permission Issues: If you're unable to save a file, check if you have permission to write to the target directory.
- File Type Mismatch: Ensure that the file format specified in the
SaveAs method matches the desired output file type. For .xlsx, it should be xlOpenXMLWorkbook.
- Excel Instance Issues: Sometimes Excel may have multiple instances running. Make sure you’re targeting the correct instance of the workbook.
<div class="faq-section">
<div class="faq-container">
<h2>Frequently Asked Questions</h2>
<div class="faq-item">
<div class="faq-question">
<h3>How do I save a file automatically using VBA?</h3>
<span class="faq-toggle">+</span>
</div>
<div class="faq-answer">
<p>You can use the Auto_Open subroutine in your VBA code to save files automatically when the workbook opens. Just include the SaveAs method within this subroutine.</p>
</div>
</div>
<div class="faq-item">
<div class="faq-question">
<h3>What if I need to save in multiple formats?</h3>
<span class="faq-toggle">+</span>
</div>
<div class="faq-answer">
<p>You can use conditional statements to check which format you need and apply the corresponding SaveAs format option.</p>
</div>
</div>
<div class="faq-item">
<div class="faq-question">
<h3>Can I save multiple sheets as separate files?</h3>
<span class="faq-toggle">+</span>
</div>
<div class="faq-answer">
<p>Yes, you can loop through each worksheet in the workbook and use the SaveAs method for each sheet, naming them accordingly.</p>
</div>
</div>
</div>
</div>
In conclusion, mastering the art of saving Excel files in .xlsx format using VBA is crucial for optimizing your workflow and data management. Whether it's through simple saves or dynamic naming conventions, the techniques we've explored are invaluable for both beginners and seasoned users alike. Remember, practice makes perfect! 🥳 As you become more comfortable with VBA, don’t hesitate to explore more complex tutorials and expand your skill set. Happy automating!
<p class="pro-note">🚀Pro Tip: Regularly back up your data to avoid accidental losses when using VBA to save files!</p>