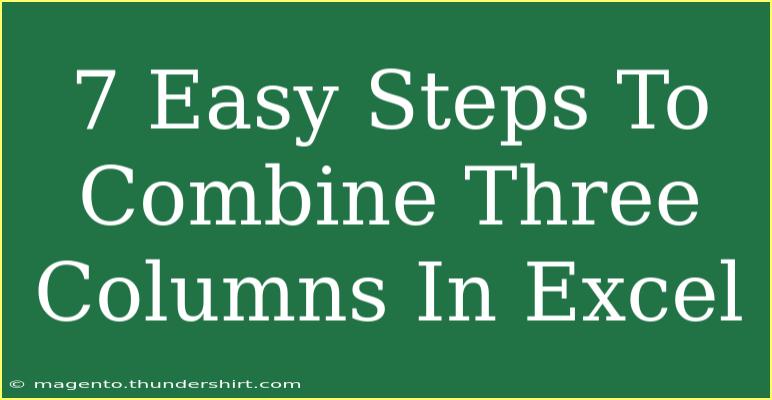When it comes to managing data in Excel, combining columns can be one of the most essential skills you'll need. Whether you're working with names, addresses, or any other datasets, knowing how to effectively merge multiple columns into one can save you time and effort. Fortunately, this process can be streamlined into seven easy steps. Let's dive in!
Understanding the Need for Combining Columns
Combining three columns is especially useful when you want to create a unified view of your data. For example, if you have separate columns for first names, last names, and middle names, merging them into a single column can simplify your workflow. This can be beneficial for data analysis, reporting, or even preparing datasets for import into other applications.
Step-by-Step Guide to Combine Three Columns
Here’s how you can combine three columns in Excel:
Step 1: Open Your Excel File
First things first, open the Excel file that contains the columns you want to combine. Locate the worksheet where your data is stored.
Step 2: Select a New Column for the Combined Data
Choose an empty column where you want the combined data to appear. For instance, if you have data in columns A, B, and C, you might want to select column D for the combined result.
Step 3: Use the CONCATENATE Function
In the selected empty cell, you’ll need to use the CONCATENATE function to merge the data. The basic syntax is:
=CONCATENATE(A1, " ", B1, " ", C1)
This formula combines the content of A1, B1, and C1, with spaces in between. Adjust the cell references as necessary depending on your data.
Step 4: Press Enter
After entering the formula, press Enter. You should see the combined data appear in the cell!
Step 5: Drag Down to Fill the Column
To apply the same formula to other rows, click on the small square at the bottom-right corner of the cell (this is called the fill handle) and drag it down. Excel will automatically adjust the cell references, combining the corresponding rows in each case.
Step 6: Convert Formulas to Values
Once you have combined all the rows, you might want to convert the formulas into static values. To do this:
- Select the entire column with your combined data.
- Right-click and choose Copy.
- Right-click again and choose Paste Special, then select Values.
Step 7: Clean Up
Now that you have your combined data as static values, you can delete or hide the original columns if they are no longer needed.
Example of Combining Columns
Here's a quick example to illustrate the process:
| A (First Name) |
B (Middle Name) |
C (Last Name) |
D (Full Name) |
| John |
Paul |
Smith |
John Paul Smith |
| Jane |
Marie |
Doe |
Jane Marie Doe |
| Mark |
Anthony |
Johnson |
Mark Anthony Johnson |
Using the CONCATENATE function in column D, we successfully merged the names from columns A, B, and C.
Common Mistakes to Avoid
- Forgetting Spaces: If you want spaces between the combined data, be sure to include them in your formula.
- Incorrect Cell References: Double-check that you are referencing the correct cells when dragging down formulas.
- Not Converting to Values: Always convert your formulas to values if you plan on modifying or sharing the data later.
Troubleshooting Issues
Sometimes, things may not work out as planned. Here are a few common troubleshooting tips:
- Formula Errors: If you see an error instead of combined data, ensure your formula is typed correctly, without any typos.
- Cells Not Combining Properly: Ensure that you are not referencing any empty cells that could lead to incomplete results.
- Data Types: Ensure all data you are combining is in text format for a smooth merging process.
<div class="faq-section">
<div class="faq-container">
<h2>Frequently Asked Questions</h2>
<div class="faq-item">
<div class="faq-question">
<h3>How can I combine more than three columns?</h3>
<span class="faq-toggle">+</span>
</div>
<div class="faq-answer">
<p>You can easily extend the CONCATENATE function by adding more cell references, such as =CONCATENATE(A1, " ", B1, " ", C1, " ", D1) for four columns.</p>
</div>
</div>
<div class="faq-item">
<div class="faq-question">
<h3>Is there a quicker way to combine columns?</h3>
<span class="faq-toggle">+</span>
</div>
<div class="faq-answer">
<p>Yes! You can use the ampersand (&) to combine columns, like this: =A1 & " " & B1 & " " & C1, which works the same as CONCATENATE.</p>
</div>
</div>
<div class="faq-item">
<div class="faq-question">
<h3>Can I keep the original columns after combining?</h3>
<span class="faq-toggle">+</span>
</div>
<div class="faq-answer">
<p>Absolutely! The original columns can remain intact, allowing you to keep both the combined and individual data if needed.</p>
</div>
</div>
<div class="faq-item">
<div class="faq-question">
<h3>Will combining columns affect my data format?</h3>
<span class="faq-toggle">+</span>
</div>
<div class="faq-answer">
<p>Combining columns will not change the original data format of the individual cells unless you choose to convert them to values.</p>
</div>
</div>
</div>
</div>
As we wrap up this guide, remember that combining columns is a simple yet powerful tool to enhance your data management skills in Excel. The ability to merge names, addresses, or any other dataset into a single view not only makes your data cleaner but also more manageable. Practicing these techniques will not only improve your efficiency but also your overall Excel proficiency. If you're eager to learn more, be sure to check out other tutorials that dive deeper into Excel functions.
<p class="pro-note">💡Pro Tip: Experiment with both CONCATENATE and ampersand (&) methods to find which works best for you!</p>