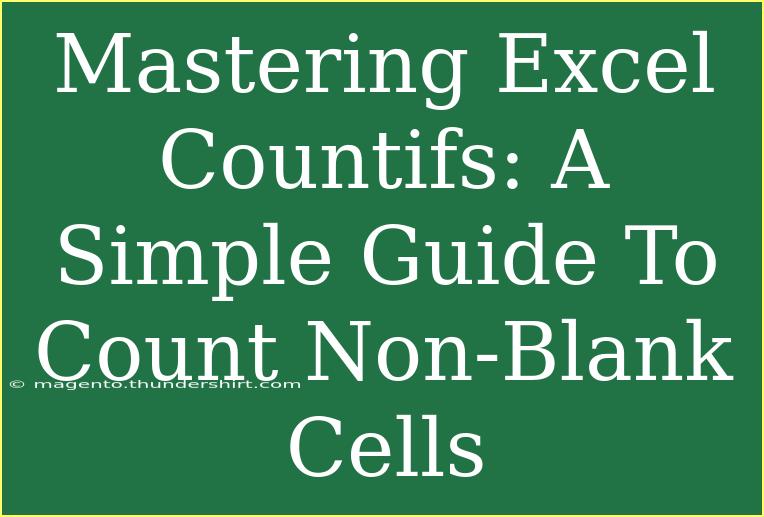When it comes to data analysis, Excel is the Swiss Army knife that can handle a multitude of tasks. One powerful feature that can help you gain valuable insights from your data is the COUNTIFS function. This function allows users to count the number of cells that meet specific criteria across multiple ranges, which is incredibly useful for a variety of tasks like tracking sales, monitoring attendance, or analyzing survey results. In this article, we're going to master the art of using COUNTIFS to count non-blank cells effectively! Let’s dive right in!
Understanding the COUNTIFS Function
Before we jump into the specifics, let's take a moment to understand the basics of the COUNTIFS function:
-
Function Purpose: COUNTIFS counts the number of cells that meet multiple criteria across multiple ranges. It’s more versatile than its counterpart COUNTIF, which can only handle one criteria at a time.
-
Syntax: The basic syntax of the function is:
COUNTIFS(criteria_range1, criteria1, [criteria_range2, criteria2], ...)
This means you’ll specify the range you want to evaluate and the condition that each cell must meet. You can have multiple criteria ranges and conditions.
Why Use COUNTIFS to Count Non-Blank Cells?
You might wonder why you’d use COUNTIFS specifically for counting non-blank cells. Well, it's a handy way to filter out blank cells while still allowing for more sophisticated counting. For example, if you have a list of sales figures and want to count only those that are not empty and also meet a specific sales target, COUNTIFS becomes essential.
Here’s a simple example:
Imagine you have the following sales data in cells A1:A10:
| A |
| 100 |
|
| 150 |
| 200 |
|
| 175 |
| 300 |
|
| 0 |
| 400 |
You want to count how many of these entries are non-blank (not empty) and greater than 100.
Step-by-Step Guide to Using COUNTIFS
Let’s walk through how to set up the COUNTIFS formula to achieve this.
Step 1: Open Excel and Prepare Your Data
- Input your data: Fill in your sales figures in a column (for example, A1 to A10).
Step 2: Write the COUNTIFS Formula
-
Click on a cell where you want your result to appear.
-
Enter the COUNTIFS formula. In this case, the formula will look like this:
=COUNTIFS(A1:A10, ">100", A1:A10, "<>")
Explanation of the Formula:
- A1:A10: This is the range you are counting from.
- ">100": This is your first criterion (only count if the value is greater than 100).
- "<>": This is the second criterion (count only if the cell is not blank).
Step 3: Press Enter
Hit the Enter key to see the result. If you set it up correctly, you should see the number of non-blank sales figures greater than 100!
Step 4: Review Your Results
Make sure to cross-check if the count returned matches your expectations based on the data you've entered.
Important Tips for Effective Use of COUNTIFS
-
Avoid Mixed Data Types: Make sure all entries in your criteria range are of the same data type (e.g., all numbers or all text) to prevent errors.
-
Use Wildcards for Text: If you’re counting text entries, consider using wildcards. For example, * (asterisk) can represent any number of characters, while ? represents a single character.
-
Reference Named Ranges: Instead of using cell references, you can define named ranges for better readability, which can be very handy when dealing with larger datasets.
Common Mistakes to Avoid
-
Incorrect Range Sizes: Ensure that all ranges you use in COUNTIFS are of the same size; otherwise, Excel will return an error.
-
Using "=" for Non-Blank Cells: Remember that <> means “not equal to” an empty cell. Using = would count only blank cells.
-
Ignoring Case Sensitivity: Keep in mind that COUNTIFS is not case-sensitive. If you need case-sensitive counting, you’ll need a different approach.
Troubleshooting Issues
If your COUNTIFS function isn't working as expected, here are a few things to check:
- Errors in Your Formula: Double-check for any typos or syntax errors.
- Non-Matching Data Types: Ensure that your criteria and ranges match in terms of data type.
- Correct Criteria: Make sure your criteria accurately reflect what you intend to count.
<div class="faq-section">
<div class="faq-container">
<h2>Frequently Asked Questions</h2>
<div class="faq-item">
<div class="faq-question">
<h3>Can I use COUNTIFS with more than two criteria?</h3>
<span class="faq-toggle">+</span>
</div>
<div class="faq-answer">
<p>Yes! You can use COUNTIFS with multiple criteria by adding more range/criteria pairs in the formula.</p>
</div>
</div>
<div class="faq-item">
<div class="faq-question">
<h3>What happens if my ranges are of different sizes?</h3>
<span class="faq-toggle">+</span>
</div>
<div class="faq-answer">
<p>Excel will return a #VALUE! error if the ranges are of different sizes. Make sure all ranges match in size.</p>
</div>
</div>
<div class="faq-item">
<div class="faq-question">
<h3>How do I count only unique non-blank cells?</h3>
<span class="faq-toggle">+</span>
</div>
<div class="faq-answer">
<p>While COUNTIFS cannot directly count unique values, you can use it in combination with other functions like SUMPRODUCT.</p>
</div>
</div>
</div>
</div>
Mastering COUNTIFS opens up a world of possibilities for data analysis in Excel! By understanding how to count non-blank cells with specific criteria, you empower yourself to derive meaningful insights from your datasets. Whether you’re tracking sales performance, analyzing survey results, or compiling attendance figures, this function is your trusty companion.
Don’t forget to practice using the COUNTIFS function in your own datasets. Play around with different criteria and ranges to see the insights you can uncover! Be sure to explore more tutorials on Excel to further enhance your skills.
<p class="pro-note">🌟Pro Tip: Experiment with nested functions to expand the capabilities of COUNTIFS for even more sophisticated analysis.</p>