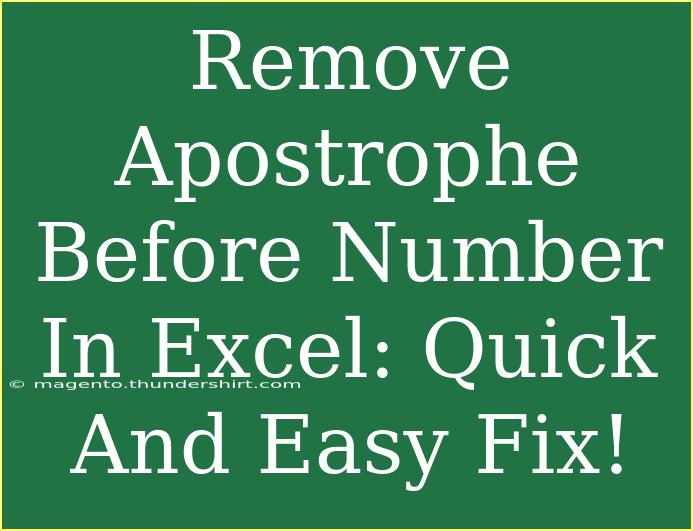If you've ever imported data into Excel and found those pesky apostrophes (') appearing before your numbers, you’re not alone! This is a common issue that can crop up when you deal with data sourced from text files, websites, or even other software. Thankfully, removing these apostrophes is a quick and easy fix that will help you tidy up your spreadsheet in no time! 🚀
Understanding Why Apostrophes Appear
Before diving into the solution, it’s important to understand why those apostrophes are there in the first place. An apostrophe in Excel indicates that the data following it should be treated as text, even if it looks like a number. This can happen during data import or when pasting data from other sources. While it serves to maintain the integrity of the text data, it can be frustrating when you want to perform calculations.
Quick Fix: Removing Apostrophes
Step 1: Select Your Data
- Highlight the cells containing the numbers with the leading apostrophes. You can click and drag over the cells or hold down the "Ctrl" key while clicking to select multiple cells.
Step 2: Use "Find and Replace"
- Press Ctrl + H to open the "Find and Replace" dialog box.
- In the Find what field, enter an apostrophe (
').
- Leave the Replace with field blank.
- Click on Replace All.
Excel will remove all apostrophes from the selected cells. 🎉
Step 3: Convert Text to Numbers
After removing the apostrophes, Excel may still treat the cells as text. To convert these to numbers:
- Select the same cells again.
- Look for a small yellow warning triangle that appears in the corner of the cells. Click on it, and choose Convert to Number.
This will enable you to utilize these numbers in calculations moving forward.
<table>
<tr>
<th>Action</th>
<th>Shortcut</th>
</tr>
<tr>
<td>Select Cells</td>
<td>Click and Drag or Ctrl + Click</td>
</tr>
<tr>
<td>Open Find and Replace</td>
<td>Ctrl + H</td>
</tr>
<tr>
<td>Replace All</td>
<td>Click on Replace All</td>
</tr>
<tr>
<td>Convert to Number</td>
<td>Click on Yellow Warning Triangle</td>
</tr>
</table>
<p class="pro-note">💡Pro Tip: Always check for any formatting issues after replacing values!</p>
Advanced Techniques for Larger Datasets
If you’re working with a large dataset, manually selecting cells may be cumbersome. Here are some advanced techniques:
Using Text to Columns
- Select the column containing the text-formatted numbers.
- Go to the Data tab and click on Text to Columns.
- Choose Delimited and click Next.
- Uncheck all delimiters and click Next again.
- Finally, select General in the Column Data Format and click Finish.
This process will convert your text-based numbers directly to numeric format without needing to find and replace. 🌟
Using a Formula
If you prefer a more formulaic approach, you can utilize the VALUE function:
- In a new column, type
=VALUE(A1) (replace A1 with the first cell containing the text-formatted number).
- Drag the fill handle down to apply the formula to the rest of the cells.
- Copy the new column and paste it back as values to replace the original data.
Common Mistakes to Avoid
- Not Selecting the Right Cells: Ensure you’ve highlighted all relevant cells to avoid missing any apostrophes.
- Ignoring Data Types: After using Find and Replace, remember to convert the data type; otherwise, Excel may still treat numbers as text.
- Not Saving Before Changes: Always save your work before making bulk changes to avoid any accidental data loss.
Troubleshooting Issues
If you encounter problems while trying to remove apostrophes, consider these tips:
- Data Formatting Issues: Check if the cells are formatted as text. If so, change them to General before proceeding.
- Check for Additional Characters: Sometimes, other hidden characters may cause issues. Use the TRIM function to clean data before applying other fixes.
- Excel Versions: Ensure that you’re using a version of Excel that supports these features, as older versions may behave differently.
<div class="faq-section">
<div class="faq-container">
<h2>Frequently Asked Questions</h2>
<div class="faq-item">
<div class="faq-question">
<h3>Why do apostrophes appear in my Excel sheet?</h3>
<span class="faq-toggle">+</span>
</div>
<div class="faq-answer">
<p>Apostrophes indicate that the data is being treated as text, often due to importing data from different sources.</p>
</div>
</div>
<div class="faq-item">
<div class="faq-question">
<h3>Can I remove apostrophes from multiple columns at once?</h3>
<span class="faq-toggle">+</span>
</div>
<div class="faq-answer">
<p>Yes, you can select multiple columns or rows and use the Find and Replace method on all of them simultaneously.</p>
</div>
</div>
<div class="faq-item">
<div class="faq-question">
<h3>What if the numbers still appear as text after I remove the apostrophes?</h3>
<span class="faq-toggle">+</span>
</div>
<div class="faq-answer">
<p>After removing the apostrophes, you may need to convert the cells to numbers using the yellow warning triangle or the Text to Columns method.</p>
</div>
</div>
</div>
</div>
Recapping the steps: start by selecting your data, use the Find and Replace feature, and ensure you convert your text to numbers afterward. Familiarizing yourself with these processes not only streamlines your workflow but also enhances your ability to work efficiently with Excel.
We encourage you to practice these techniques and explore related tutorials to broaden your Excel skillset. Mastering Excel will not only boost your productivity but also empower you to tackle data-related challenges with confidence.
<p class="pro-note">🎯Pro Tip: Explore Excel functions like TRIM and VALUE for better data management!</p>