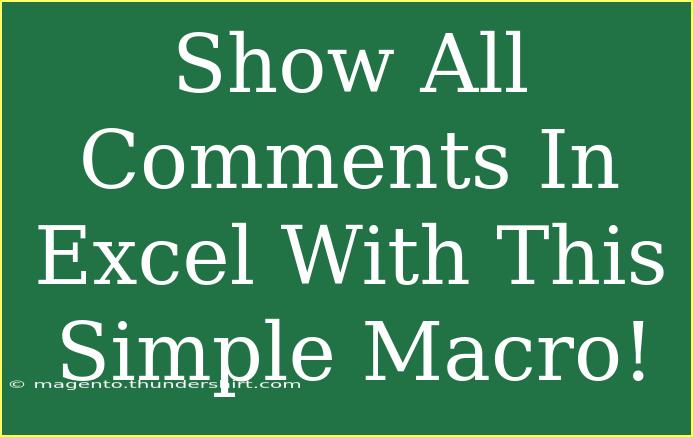In the world of Excel, comments are a fantastic way to add extra information or clarify data without cluttering your spreadsheet. If you often work with comments, you might find yourself wishing there was a quicker way to view them all at once. Well, you're in luck! Today, we're diving into a simple macro that can help you display all comments in your Excel sheet effortlessly. 📝
What is a Macro?
A macro in Excel is a set of instructions that automate repetitive tasks. By using Visual Basic for Applications (VBA), you can create macros that save you time and streamline your workflows. Here, we'll guide you through creating a macro specifically designed to reveal all comments in your worksheet.
Step-by-Step Guide to Create the Macro
Step 1: Enable the Developer Tab
Before you can start creating your macro, you’ll need to make sure you have the Developer tab enabled in Excel. Here’s how to do that:
- Open Excel and click on the File menu.
- Select Options.
- In the Excel Options window, choose Customize Ribbon.
- In the right pane, check the box next to Developer.
- Click OK.
Now you’re ready to start writing your macro!
Step 2: Open the Visual Basic for Applications (VBA) Editor
To write your macro, you’ll need to access the VBA editor.
- Go to the Developer tab you just enabled.
- Click on Visual Basic.
Step 3: Create a New Module
- In the VBA editor, right-click on any of the items in the Project Explorer on the left.
- Click Insert and then choose Module.
- A new module window will open where you can write your code.
Step 4: Write the Macro Code
Now, you’re ready to input the code that will show all comments. Copy and paste the following code into the module window:
Sub ShowAllComments()
Dim cmt As Comment
Dim commentText As String
Dim commentList As String
commentList = "Comments in the active sheet:" & vbCrLf & vbCrLf
For Each cmt In ActiveSheet.Comments
commentText = cmt.Text
commentList = commentList & "Cell: " & cmt.Parent.Address & " - Comment: " & commentText & vbCrLf
Next cmt
MsgBox commentList, vbInformation, "All Comments"
End Sub
Step 5: Run the Macro
To execute the macro:
- Close the VBA editor.
- Return to Excel and go to the Developer tab.
- Click on Macros.
- Select
ShowAllComments from the list and click Run.
What Happens Next?
Once you run the macro, a message box will pop up showing all comments from the active sheet along with the cell addresses where they are located. It’s a neat little summary that allows you to quickly review all comments without clicking through individual cells! 🎉
Tips for Using the Macro Effectively
- Assign a Keyboard Shortcut: You can make this macro even easier to access by assigning a keyboard shortcut. Just go to the Macros dialog, select your macro, and click Options to set your shortcut.
- Edit the Macro for Custom Output: Feel free to tweak the message box format in the code above to suit your needs. You could add timestamps or user names if required!
Common Mistakes to Avoid
While using macros can significantly improve your productivity, there are common pitfalls to be mindful of:
- Running Macros in Protected Sheets: If your sheet is protected, you might not be able to run the macro until the protection is removed.
- Not Saving Your Work: Macros can make changes to your workbook that can't be undone. Always save your work before running new macros.
- Unfamiliarity with VBA: If you’re new to VBA, it’s natural to feel a little intimidated. Just take your time to learn the basics, and you’ll get the hang of it!
Troubleshooting Issues
If you encounter problems while using your macro, consider the following:
- Check Macro Security Settings: Ensure that your Excel settings allow macros to run. Go to File > Options > Trust Center > Trust Center Settings > Macro Settings.
- Debugging: If your macro isn’t working, use the “Debug” option in the VBA editor to find and fix errors in your code.
<div class="faq-section">
<div class="faq-container">
<h2>Frequently Asked Questions</h2>
<div class="faq-item">
<div class="faq-question">
<h3>What if I don’t see the Developer tab in Excel?</h3>
<span class="faq-toggle">+</span>
</div>
<div class="faq-answer">
<p>You need to enable it through Excel Options. Go to File > Options > Customize Ribbon, and check the Developer box.</p>
</div>
</div>
<div class="faq-item">
<div class="faq-question">
<h3>Can I modify the macro to copy comments to another sheet?</h3>
<span class="faq-toggle">+</span>
</div>
<div class="faq-answer">
<p>Yes, you can adapt the macro code to write comments into cells on a different worksheet if needed.</p>
</div>
</div>
<div class="faq-item">
<div class="faq-question">
<h3>Is there any way to see comments without running the macro?</h3>
<span class="faq-toggle">+</span>
</div>
<div class="faq-answer">
<p>Yes, you can display comments by hovering over the cells, but this isn't efficient if you have many comments.</p>
</div>
</div>
</div>
</div>
By now, you should feel empowered to create your own macro that shows all comments in an Excel worksheet. The ability to quickly access all comments can greatly enhance your efficiency, especially if you're working on large projects with multiple data points.
Remember, practice makes perfect! Don’t hesitate to explore more advanced techniques or even create custom macros tailored to your workflow.
<p class="pro-note">📌Pro Tip: Always save your workbook before running a new macro to prevent data loss!</p>