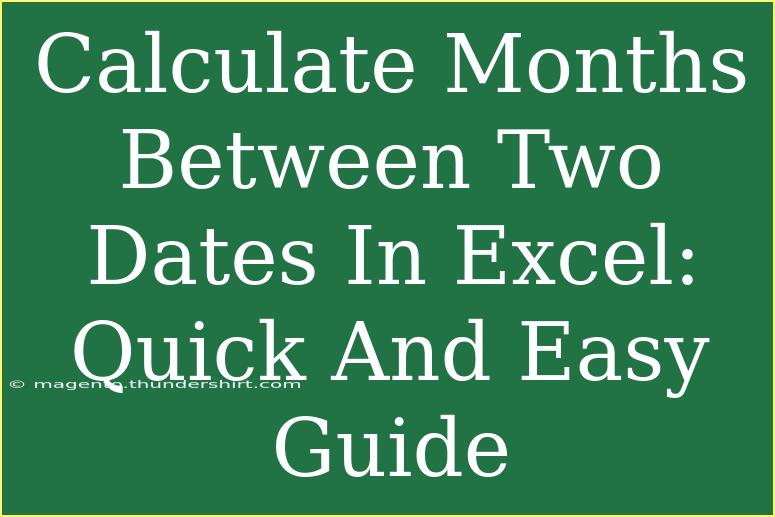Calculating the number of months between two dates in Excel can seem daunting at first, but once you grasp the different methods, you’ll find it’s a quick and easy task! Whether you are a beginner or someone who regularly uses Excel for data analysis, this guide will walk you through several effective techniques, tips, and some common pitfalls to avoid. Let’s dive in! 🏊♀️
Why Calculate Months Between Two Dates?
Calculating the number of months between dates is often necessary for various reasons, such as:
- Financial Analysis: Knowing the duration between dates can help in budgeting or financial forecasting.
- Project Management: You might need to track timelines and deadlines.
- Personal Projects: Whether planning an event or tracking milestones, knowing the exact months can be crucial.
How to Calculate Months in Excel
There are multiple ways to calculate the number of months between two dates in Excel. Below, I’ll outline three common methods that you can use, ranging from basic functions to more advanced techniques.
Method 1: Using the DATEDIF Function
The DATEDIF function is one of the most efficient ways to find the difference in months between two dates. The syntax is straightforward:
DATEDIF(start_date, end_date, unit)
Here’s how to use it:
-
Enter Your Dates: In cells A1 and B1, enter your start date and end date, respectively.
-
Apply the DATEDIF Formula: In another cell (let’s say C1), type the formula:
=DATEDIF(A1, B1, "m")
-
Hit Enter: This will give you the total number of full months between the two dates.
Example of DATEDIF
Let’s say:
- A1: 01/01/2023 (Start Date)
- B1: 01/10/2023 (End Date)
Your formula in C1:
=DATEDIF(A1, B1, "m")
Result: 9 (months).
Method 2: Using YEAR and MONTH Functions
If you want a more manual method or prefer breaking down the components, you can also calculate the difference using YEAR and MONTH functions.
-
Enter Your Dates: Same as before, in A1 and B1.
-
Formula: Use this formula in C1:
=YEAR(B1) - YEAR(A1) * 12 + MONTH(B1) - MONTH(A1)
-
Hit Enter: This calculates the total months between the two dates.
Example of YEAR and MONTH Functions
For the same example:
=YEAR(B1) - YEAR(A1) * 12 + MONTH(B1) - MONTH(A1)
Result: 9 (months).
Method 3: Using EDATE Function
The EDATE function can also help if you want to find a specific date by adding a number of months to a start date. While not a direct method for finding the difference, it’s useful for future date calculations.
-
Enter the Start Date: Again, in A1.
-
Formula: Use this formula in C1:
=EDATE(A1, 9)
-
Hit Enter: This will give you a date 9 months from the start date.
Example of EDATE
=EDATE(A1, 9)
If A1 is 01/01/2023, the result would be 01/10/2023.
Important Tips for Accurate Calculation
- Date Format: Ensure your dates are in a proper date format; otherwise, you may encounter errors.
- Full Months Only: Remember that DATEDIF with "m" counts only full months. If you need fractional months, consider other methods.
- Negative Values: If your start date is after your end date, the DATEDIF function will return an error. You may want to handle this by wrapping the formula with an IF statement to check the order of the dates.
Common Mistakes to Avoid
- Wrong Date Formats: If Excel isn’t recognizing your dates, check the format (MM/DD/YYYY or DD/MM/YYYY based on your region).
- Using Non-Date Values: Ensure that both start and end values are dates, not text.
- Counting Partial Months: DATEDIF with "m" counts complete months only; if you need partial months, adjustments are necessary.
Troubleshooting Issues
- Error Messages: If you see an error (#VALUE!), recheck the date formats and that they are valid Excel dates.
- Results Don’t Match Expected Values: Ensure both start and end dates are correct and check if you need to use a different method for partial months.
<div class="faq-section">
<div class="faq-container">
<h2>Frequently Asked Questions</h2>
<div class="faq-item">
<div class="faq-question">
<h3>Can I calculate the number of days between two dates in Excel?</h3>
<span class="faq-toggle">+</span>
</div>
<div class="faq-answer">
<p>Yes, you can simply subtract one date from another (e.g., =B1-A1) to get the total days.</p>
</div>
</div>
<div class="faq-item">
<div class="faq-question">
<h3>What if I need to include the starting month in the calculation?</h3>
<span class="faq-toggle">+</span>
</div>
<div class="faq-answer">
<p>You could add 1 to the DATEDIF result if you want to include the starting month.</p>
</div>
</div>
<div class="faq-item">
<div class="faq-question">
<h3>Does DATEDIF work in all versions of Excel?</h3>
<span class="faq-toggle">+</span>
</div>
<div class="faq-answer">
<p>Yes, DATEDIF is available in all Excel versions, but it might not appear in the formula autocomplete.</p>
</div>
</div>
</div>
</div>
When it comes to calculating months between dates in Excel, using the right method can save you time and ensure accuracy. To recap, you have DATEDIF for quick calculations, YEAR and MONTH for breaking it down, and EDATE for future date calculations. Each method has its place depending on your specific need. Practice these techniques to get comfortable with them and see how they can improve your Excel skills!
<p class="pro-note">🌟Pro Tip: Always double-check your date formats to avoid errors and confusion!</p>