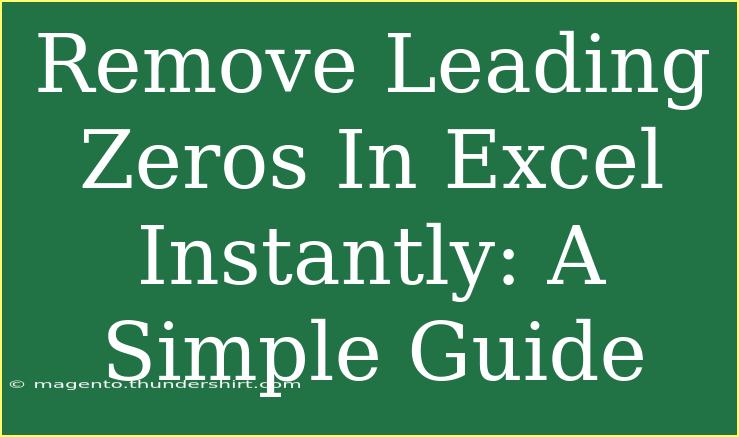Leading zeros in Excel can often be a source of frustration, especially if you're dealing with codes, IDs, or numbers that should not have them. Whether you're preparing data for import or simply trying to clean up a worksheet, understanding how to remove those pesky leading zeros can save you time and hassle. In this comprehensive guide, we’ll explore various methods to instantly remove leading zeros in Excel, including helpful tips, shortcuts, and troubleshooting advice. Let’s dive in! 🚀
Understanding Leading Zeros
Leading zeros are those zeros that appear before the first non-zero digit in a number. For example, in the number "00345", the leading zeros are the two zeros before "345". In Excel, these leading zeros can appear if a number is formatted as text, causing them to be treated as part of the string rather than as numerical values.
Why Remove Leading Zeros?
- Data Consistency: To ensure all your numerical data is displayed uniformly without unnecessary leading digits.
- Data Analysis: Leading zeros can affect calculations and sorting in Excel, making it essential to remove them for accurate data representation.
- Exporting Data: When preparing to export data, leading zeros can cause issues when importing into other systems or software.
Methods to Remove Leading Zeros in Excel
Let’s explore some effective techniques for removing leading zeros from numbers in Excel.
Method 1: Using Text to Columns
One of the easiest ways to remove leading zeros is by using the "Text to Columns" feature.
- Select the Cells: Highlight the range of cells containing numbers with leading zeros.
- Go to Data Tab: Click on the "Data" tab in the Ribbon.
- Text to Columns: Choose "Text to Columns" from the menu.
- Delimited Option: In the Convert Text to Columns Wizard, select "Delimited" and click "Next".
- Choose Delimiters: You don’t need to select any delimiters. Click "Next".
- Column Data Format: Select "General" and click "Finish".
This method converts the text-formatted numbers to numeric format, removing any leading zeros instantly! 🌟
Method 2: Using the VALUE Function
If you prefer formulas, the VALUE function is an excellent option.
- Select a Cell for the Formula: Click on a cell next to the number with leading zeros.
- Enter the Formula: Type
=VALUE(A1) (replace A1 with your actual cell reference).
- Drag to Fill: Drag the fill handle to apply the formula to other cells.
This function takes a text string and converts it to a number, effectively stripping away leading zeros.
Method 3: Applying the Format Cells Option
You can also remove leading zeros through the Format Cells option.
- Select the Cells: Highlight the range of cells.
- Right-click and Choose Format Cells: Right-click and select "Format Cells".
- Select Number Format: In the Number tab, choose "Number" and specify the number of decimal places you want.
- Click OK: Confirm by clicking "OK".
This action will change how Excel displays the numbers, removing the leading zeros in the process.
Method 4: Using Find and Replace
A quick way to remove all leading zeros is by using Find and Replace.
- Select the Range: Highlight the cells with leading zeros.
- Open Find and Replace: Press
Ctrl + H to open the Find and Replace dialog.
- Set Up Find and Replace:
- In the "Find what" field, enter
0 (a single zero).
- In the "Replace with" field, leave it blank.
- Click Replace All: Hit "Replace All".
While this method is quick, be cautious as it will remove all instances of zeros, not just leading ones.
Method 5: Using Custom Formatting
If your goal is to simply hide leading zeros rather than remove them, custom formatting can be an option.
- Select the Cells: Highlight the desired range.
- Format Cells: Right-click and select "Format Cells".
- Custom Format: In the Number tab, choose "Custom" and enter
# as the format.
- Click OK: Confirm and the leading zeros will be hidden.
This way, the numbers remain in your data but will not display leading zeros.
Troubleshooting Common Issues
Even with these methods, you may run into some common issues. Here are some tips to troubleshoot:
- Leading Zeros Not Removing: Ensure that your cells are formatted correctly as numbers and not text. If they are text, convert them to numbers first using the methods outlined.
- Formulas Showing as Text: If your formulas are displaying as text (e.g.,
=VALUE(A1) instead of evaluating), ensure that the cell format is set to "General" or "Number".
- Partial Removal: If you’re using Find and Replace and zeros are still present, double-check your input in the "Find what" box to make sure it reflects what you're trying to remove.
FAQs
<div class="faq-section">
<div class="faq-container">
<h2>Frequently Asked Questions</h2>
<div class="faq-item">
<div class="faq-question">
<h3>How can I remove leading zeros from a large dataset?</h3>
<span class="faq-toggle">+</span>
</div>
<div class="faq-answer">
<p>Use the "Text to Columns" feature as it is quick and efficient for large ranges. Simply select the data and follow the steps outlined above.</p>
</div>
</div>
<div class="faq-item">
<div class="faq-question">
<h3>Will removing leading zeros affect my data integrity?</h3>
<span class="faq-toggle">+</span>
</div>
<div class="faq-answer">
<p>No, removing leading zeros will not change the actual numeric values, but make sure to back up your data before performing any bulk changes.</p>
</div>
</div>
<div class="faq-item">
<div class="faq-question">
<h3>Can I restore leading zeros after removing them?</h3>
<span class="faq-toggle">+</span>
</div>
<div class="faq-answer">
<p>Once removed, leading zeros cannot be restored unless you have an original copy of your data. It’s advisable to keep backups before making changes.</p>
</div>
</div>
</div>
</div>
Conclusion
Removing leading zeros in Excel is a straightforward task with various methods to choose from. Whether you use the Text to Columns feature, formulas like VALUE, or simple formatting adjustments, you can effectively clean up your data in no time. Remember that the choice of method can depend on the size of your dataset and your familiarity with Excel's features.
Encourage yourself to practice these techniques on your data and explore more Excel tutorials to enhance your skills. The world of Excel is vast, and there’s always more to learn! Keep diving into the functionalities Excel offers for a smoother data management experience.
<p class="pro-note">🌟Pro Tip: Always back up your data before making bulk changes to avoid loss of important information.</p>