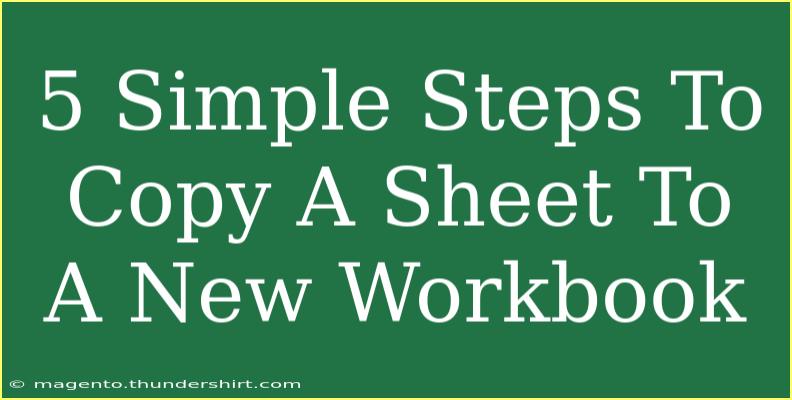Copying a sheet to a new workbook can seem daunting if you're not familiar with the process. But with a few simple steps, you can easily accomplish this task in no time! 📝 Whether you're organizing data, creating backups, or sharing information, being able to transfer sheets efficiently will save you both time and hassle. In this post, we’ll walk through five easy steps to copy a sheet to a new workbook. Along the way, we’ll share helpful tips, shortcuts, and common mistakes to avoid.
Step 1: Open the Workbook
First things first, you need to open the workbook that contains the sheet you want to copy. If you're using Microsoft Excel or Google Sheets, this is as simple as clicking on the file to launch it.
Step 2: Select the Sheet
Once your workbook is open, navigate to the specific sheet you want to copy. In Excel, look at the bottom of your window where the tabs are located. In Google Sheets, similarly, the tabs for each sheet will be visible at the bottom.
- Tip: If you have many sheets, you can use the shortcut Ctrl + Page Down (or Command + Page Down on Mac) to quickly navigate through them.
Step 3: Right-Click and Choose to Move or Copy
Next, you will need to make sure you're on the correct sheet, then right-click on the tab of the sheet you wish to copy. In the menu that appears, you’ll see an option that says Move or Copy.... Click on that.
Step 4: Create a New Workbook
In the Move or Copy dialog box, there will be an option labeled To book:. Click the dropdown menu and select (new book). This tells Excel or Google Sheets to create a brand new workbook for your copied sheet. Don't forget to check the box that says Create a copy to ensure you're copying the sheet rather than moving it entirely out of the original workbook.
Step 5: Save Your New Workbook
Finally, once you have completed the copying process, you need to save your new workbook. Click on File in the top left corner, and then choose Save As (or simply Download in Google Sheets). Choose your desired location on your computer and give your new workbook a name.
Your copied sheet is now in its new workbook! 🎉
Common Mistakes to Avoid
-
Forgetting to Check "Create a Copy": If you forget to check this option, your original sheet will be removed from its initial workbook, which can lead to data loss. Always ensure you want to keep the original before copying.
-
Not Saving the New Workbook: Sometimes users complete the copying process but forget to save the new workbook. To avoid any last-minute mishaps, make sure to save it right after creating it.
-
Confusing Move and Copy Options: Make sure you choose the right option based on whether you want to keep the original sheet or just create a new one. Take your time with these options; they’re crucial!
Troubleshooting Issues
If you encounter issues during this process, here are a few common problems and their solutions:
- The Sheet Doesn’t Appear in the New Workbook: Ensure you checked the Create a copy checkbox when moving the sheet.
- You Can’t Access the Move or Copy Option: This could be due to permission restrictions if you're using Google Sheets. Make sure you have edit access to the file.
- New Workbook Doesn’t Open: If a new workbook does not pop up automatically, you may need to check your taskbar or recent files for it.
Use Cases for Copying Sheets
Now that we’ve walked through the steps, let’s briefly explore some practical scenarios where copying sheets can be beneficial:
- Data Backups: You can create a backup copy of vital data before making significant changes.
- Sharing Information: If you want to share just a section of your data without giving away the entire workbook, copying a specific sheet is the way to go.
- Creating Templates: You can develop templates by copying a formatted sheet and modifying it as needed for different projects.
<div class="faq-section">
<div class="faq-container">
<h2>Frequently Asked Questions</h2>
<div class="faq-item">
<div class="faq-question">
<h3>Can I copy multiple sheets at once?</h3>
<span class="faq-toggle">+</span>
</div>
<div class="faq-answer">
<p>Yes! You can hold down the Ctrl key (or Command key on Mac) and click on the tabs of each sheet you wish to copy. Then follow the same steps to copy them to a new workbook.</p>
</div>
</div>
<div class="faq-item">
<div class="faq-question">
<h3>What happens to formulas when I copy a sheet?</h3>
<span class="faq-toggle">+</span>
</div>
<div class="faq-answer">
<p>When you copy a sheet, all the formulas will remain intact. However, make sure to check that they reference the correct cells if they point to other sheets.</p>
</div>
</div>
<div class="faq-item">
<div class="faq-question">
<h3>Is it possible to copy a sheet without formatting?</h3>
<span class="faq-toggle">+</span>
</div>
<div class="faq-answer">
<p>Yes, if you want to copy only the data without the formatting, you can copy the content and then paste it into a new sheet as 'Values Only'.</p>
</div>
</div>
</div>
</div>
In conclusion, copying a sheet to a new workbook is not only possible, but it’s also a straightforward process that can enhance your data management skills. The five steps we discussed will help you navigate this task with ease, and understanding common mistakes and troubleshooting will make you even more efficient. Practice using these techniques, and don’t hesitate to explore more tutorials on how to get the most out of your spreadsheets. Happy copying!
<p class="pro-note">✂️Pro Tip: Familiarize yourself with keyboard shortcuts to speed up your workflow in Excel or Google Sheets!</p>