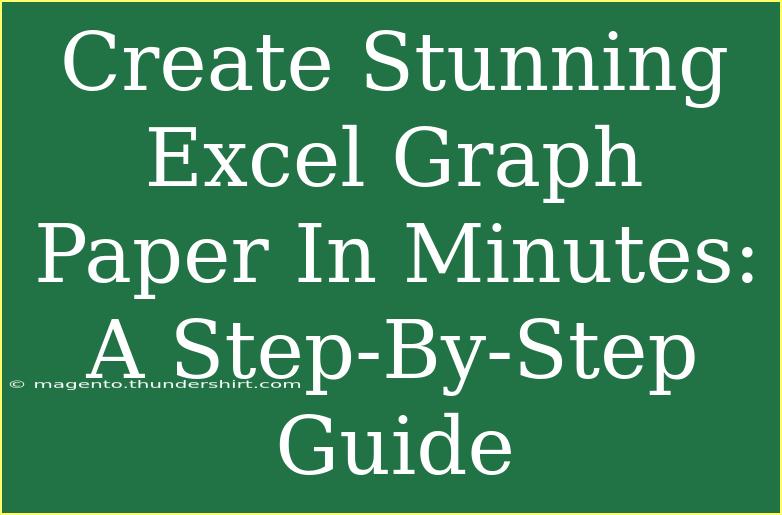Creating stunning Excel graph paper can enhance your data visualization and make your presentations more engaging. Whether you are using Excel for personal projects, academic purposes, or professional presentations, graph paper can help you better organize your data and showcase your findings. In this guide, we will walk through the process step-by-step, share some handy tips, common mistakes to avoid, and much more.
Getting Started with Excel Graph Paper
Before diving into creating your graph paper, ensure you have a basic understanding of Excel's interface. Familiarity with cells, rows, columns, and basic formatting tools will make this process smoother.
Step 1: Open a New Excel Workbook
To start, open Excel and create a new workbook:
- Launch Excel and select “Blank Workbook.”
- A clean slate will appear, allowing you to input data and design your graph paper.
Step 2: Setting Up Your Grid
Now, it’s time to set up your grid to mimic traditional graph paper. Here’s how:
- Select the cells: Click and drag to select a block of cells. A good size for graph paper might be 20 rows by 20 columns, but this can vary based on your needs.
- Adjust cell size: Right-click on your selected cells and choose "Row Height" and "Column Width" to make them equal (for example, set both to 20).
- Format borders: With your cells still selected, go to the “Home” tab, click on the “Borders” icon, and select “All Borders.” This will create the grid effect typical of graph paper.
Step 3: Add Labels and Data (Optional)
If you wish to add labels or specific data, do so in the first row or column. This helps in navigating your graph paper easily. For example:
- Use the first row to label your columns (A, B, C…).
- Use the first column to label your rows (1, 2, 3…).
Step 4: Customizing Colors and Styles
Personalizing your graph paper can make it more visually appealing. Here’s how you can enhance your graph paper:
- Fill color: Select a cell or group of cells, then click on the paint bucket icon under the “Home” tab to fill the cells with color.
- Font style: Change the font style and size to make your labels stand out by selecting the cell and using the font options available under the “Home” tab.
Step 5: Saving Your Work
Once you are satisfied with your graph paper design, save your work:
- Click “File” in the top left corner.
- Choose “Save As” and select your preferred location and file type.
Tips and Shortcuts for Creating Graph Paper
- Copy and Paste: If you want to create multiple graph papers of the same design, simply copy the selected cells and paste them into a new sheet.
- Templates: Consider saving your graph paper as a template for future use. This saves you time when you need to create new graph paper.
- Keyboard Shortcuts: Use
Ctrl + C to copy, Ctrl + V to paste, and Ctrl + Z to undo any mistakes.
Common Mistakes to Avoid
While creating graph paper in Excel is quite straightforward, there are common mistakes to watch out for:
- Inconsistent cell sizes: Ensure all cells are equally sized for a uniform look.
- Forgetting to save: Regularly save your progress to avoid losing your work.
- Overusing colors: Stick to a simple color palette for a professional appearance.
Troubleshooting Common Issues
If you run into issues while creating your graph paper, here are some tips:
- Cells not aligning: If the grid doesn’t look right, double-check the row height and column width to ensure they are the same.
- Borders not displaying: Make sure you selected "All Borders" correctly. If they're missing, you can add them again by reselecting the cells.
<div class="faq-section">
<div class="faq-container">
<h2>Frequently Asked Questions</h2>
<div class="faq-item">
<div class="faq-question">
<h3>Can I create different sizes of graph paper in Excel?</h3>
<span class="faq-toggle">+</span>
</div>
<div class="faq-answer">
<p>Yes! You can adjust the row height and column width to create graph paper of various sizes based on your needs.</p>
</div>
</div>
<div class="faq-item">
<div class="faq-question">
<h3>Is it possible to use Excel graph paper for plotting data?</h3>
<span class="faq-toggle">+</span>
</div>
<div class="faq-answer">
<p>Absolutely! You can enter your data into the graph paper and use Excel's charting tools to plot it visually.</p>
</div>
</div>
<div class="faq-item">
<div class="faq-question">
<h3>Can I print my Excel graph paper?</h3>
<span class="faq-toggle">+</span>
</div>
<div class="faq-answer">
<p>Yes, you can print your graph paper by going to "File," selecting "Print," and adjusting the print settings as necessary.</p>
</div>
</div>
</div>
</div>
Creating stunning Excel graph paper doesn’t have to be complicated. By following these steps, you can craft a tool that enhances your data organization and presentation. Remember to personalize it with colors and styles that resonate with your project. As you continue to practice and explore, don’t hesitate to try new techniques that could improve your graph paper further.
In conclusion, whether you are mapping out ideas, organizing data, or simply need a grid for artistic projects, Excel graph paper is a powerful resource. Embrace its potential, experiment with layouts, and make the most of this fantastic tool.
<p class="pro-note">✨Pro Tip: Practice creating different styles of graph paper to find the one that suits your needs best!</p>