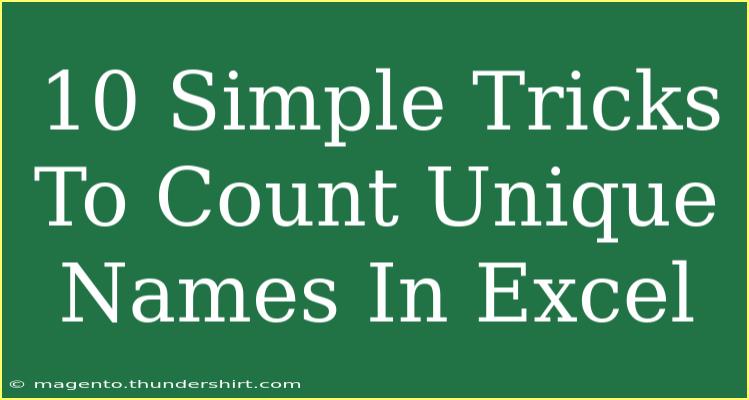Counting unique names in Excel can seem like a daunting task, especially if you're dealing with a long list. But fear not! There are simple tricks and advanced techniques that will help you master this skill. In this post, we'll dive deep into various methods to count unique names effectively, sharing helpful tips, shortcuts, and common pitfalls to avoid. So, grab your spreadsheets, and let's get started! 🎉
Understanding the Importance of Counting Unique Names
Before we explore how to count unique names, let’s discuss why this is crucial. Counting unique names can help you analyze data, generate reports, and avoid duplication in your datasets. Whether you’re managing a contact list, preparing a mailing list, or running a business analysis, counting unique names can provide you with valuable insights.
Tricks to Count Unique Names in Excel
1. Using the “Remove Duplicates” Feature
One of the easiest ways to count unique names is by utilizing Excel’s built-in Remove Duplicates feature.
Steps:
- Select the range of cells that contain the names.
- Navigate to the Data tab on the ribbon.
- Click on Remove Duplicates.
- Excel will prompt you to choose which columns to remove duplicates from. Select the appropriate one and click OK.
After this, you’ll have a unique list of names, and you can easily count them. Just remember to keep a backup of the original list in case you need it later.
<p class="pro-note">💡 Pro Tip: Make a copy of your original data before removing duplicates to prevent losing any information!</p>
2. Using the COUNTA Function
If you prefer to keep the original data intact but still want to count unique names, the COUNTA function can come in handy.
Formula:
=COUNTA(A1:A100)
This formula counts all the non-empty cells in the specified range. However, it will include duplicates, so it’s best used in conjunction with other methods.
3. Using the Advanced Filter
Another powerful method is using the Advanced Filter feature.
Steps:
- Select the range of names.
- Go to the Data tab and click on Advanced under the Sort & Filter group.
- In the Advanced Filter dialog box, select “Copy to another location”.
- Check the “Unique records only” option.
- Specify a location to copy the unique names.
This will create a new list with unique names that you can count easily. 🎈
4. Using Formulas: COUNTIF and COUNTIFS
You can also utilize Excel’s COUNTIF function to count unique names dynamically.
Formula:
=SUM(1/COUNTIF(A1:A100, A1:A100))
Explanation: This formula calculates the count of each name, and the sum of the inverses gives you the count of unique names.
5. Utilizing Pivot Tables
Pivot Tables are a fantastic way to analyze data without complex formulas.
Steps:
- Select your data range.
- Go to Insert and choose PivotTable.
- Drag the field containing names into the “Rows” area.
- In the “Values” area, you can also add the same field and set it to "Count" to see the frequency of each name.
This method not only counts unique names but also gives you a detailed view of your data.
6. Dynamic Array Formulas with UNIQUE Function
If you're using Excel 365 or Excel 2021, the UNIQUE function is a game-changer for counting unique names.
Formula:
=UNIQUE(A1:A100)
This function will spill the unique names into a new range automatically. To count them, simply wrap it in the COUNTA function:
=COUNTA(UNIQUE(A1:A100))
7. Conditional Formatting to Highlight Duplicates
If you want to visualize duplicates and unique names, you can use conditional formatting.
Steps:
- Select your data range.
- Go to the Home tab and click on Conditional Formatting.
- Select Highlight Cells Rules > Duplicate Values.
- Choose your formatting options and click OK.
This will highlight duplicate names, making it easier to identify unique ones.
8. Using Power Query for Advanced Users
For those comfortable with more advanced features, Power Query can be an excellent way to manage and count unique values.
Steps:
- Select your data and navigate to the Data tab.
- Click on From Table/Range.
- In Power Query, select the column with names, right-click, and choose Remove Duplicates.
- Close and Load the data back into Excel.
Power Query allows for more complex data transformations, which can be useful for large datasets.
9. Creating a Helper Column
Another simple yet effective trick is to create a helper column.
Steps:
- In a new column, enter the formula:
=IF(COUNTIF(A$1:A1, A1)=1, 1, 0)
- Drag this formula down alongside your data.
This will give you a "1" for each unique name and a "0" for duplicates. You can then simply sum the helper column to get the total count of unique names.
10. Using Array Formulas
For users comfortable with array formulas, here’s a more advanced method.
Steps:
- Enter the following formula:
=SUM(IF(FREQUENCY(MATCH(A1:A100, A1:A100, 0), ROW(A1:A100)-ROW(A1)+1), 1))
- Press Ctrl + Shift + Enter to execute it as an array formula.
This will calculate the total number of unique names in your specified range.
Common Mistakes to Avoid
-
Not Checking for Spaces: Sometimes names might have trailing spaces, leading Excel to see them as unique. Always trim the names.
-
Overlooking Case Sensitivity: Excel's functions like COUNTIF are not case-sensitive. Ensure that case variation doesn't affect your unique counts.
-
Using the Wrong Range: Double-check that your formulas cover the correct range of cells.
Troubleshooting Issues
If you're having trouble counting unique names, here are some quick solutions:
- Formula Errors: Ensure you've closed all parentheses and used correct cell references.
- Empty Cells: Make sure your range doesn’t contain empty cells that might skew the counts.
- Data Formats: Sometimes, names may be formatted as numbers. Ensure all data is in text format for accurate counting.
<div class="faq-section">
<div class="faq-container">
<h2>Frequently Asked Questions</h2>
<div class="faq-item">
<div class="faq-question">
<h3>How do I count unique names in Excel without removing duplicates?</h3>
<span class="faq-toggle">+</span>
</div>
<div class="faq-answer">
<p>You can use the UNIQUE function (Excel 365 or 2021) or the array formula method without removing duplicates.</p>
</div>
</div>
<div class="faq-item">
<div class="faq-question">
<h3>What should I do if my names have extra spaces?</h3>
<span class="faq-toggle">+</span>
</div>
<div class="faq-answer">
<p>Use the TRIM function to remove any extra spaces from names before counting.</p>
</div>
</div>
<div class="faq-item">
<div class="faq-question">
<h3>Can I count unique names in a filtered list?</h3>
<span class="faq-toggle">+</span>
</div>
<div class="faq-answer">
<p>Yes, you can use a Pivot Table or the SUBTOTAL function combined with an array formula to count unique names in filtered data.</p>
</div>
</div>
<div class="faq-item">
<div class="faq-question">
<h3>What is the quickest way to find unique names?</h3>
<span class="faq-toggle">+</span>
</div>
<div class="faq-answer">
<p>The Advanced Filter method is one of the quickest ways to extract and count unique names from a dataset.</p>
</div>
</div>
</div>
</div>
Counting unique names in Excel doesn’t have to be overwhelming! With these 10 tricks, you’re well-equipped to tackle your datasets with confidence. From using built-in features to employing powerful functions, the possibilities are endless. Practice these techniques, and you’ll become a spreadsheet pro in no time.
Remember, the more you play around with Excel, the more comfortable you’ll become. Don’t shy away from exploring additional tutorials for even more Excel tips and tricks!
<p class="pro-note">🌟 Pro Tip: Practice makes perfect—experiment with different methods and find what works best for you!</p>