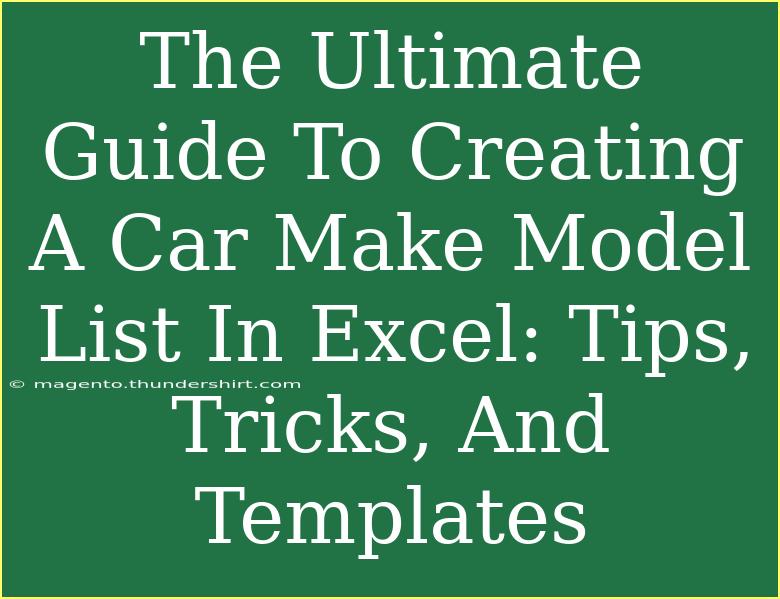Creating a car make and model list in Excel can be a game changer, whether you're an auto enthusiast, a dealership owner, or just someone who enjoys keeping track of vehicles for personal or business purposes. Excel offers a robust platform for organizing data, and when it comes to vehicle information, it’s incredibly useful. Let’s dive into the ultimate guide on how to effectively create a car make and model list, complete with tips, tricks, and templates that will make your project smooth and efficient. 🚗
Getting Started with Excel
Before we delve into creating your list, let’s ensure you have a solid foundation with Excel. If you're a beginner, it might be worth familiarizing yourself with some basic Excel functionalities, such as creating tables, using formulas, and formatting cells. Here’s a quick rundown:
- Create a New Workbook: Start Excel and open a new workbook.
- Familiarize with the Ribbon: The ribbon is where you’ll find all the tools you need.
- Basic Functions: Understand how to use functions like SUM, AVERAGE, and COUNT.
Once you feel comfortable, we can start building your car make and model list!
Structuring Your Car Make Model List
The first step is to define what information you want to include. A comprehensive list might contain the following columns:
| Column Header |
Description |
| Make |
Brand of the car (e.g., Toyota) |
| Model |
Specific model of the car (e.g., Camry) |
| Year |
Year of manufacture |
| Type |
Vehicle type (e.g., Sedan, SUV) |
| Color |
Exterior color |
| VIN |
Vehicle Identification Number |
| Price |
Estimated or actual price |
Step-by-Step Guide
- Open Excel and start a new worksheet.
- Label Your Columns: Use the table above as a reference to label your columns.
- Input Data: Enter the car make and model data row by row.
Advanced Techniques
- Data Validation: To ensure data accuracy, you can use drop-down lists. For instance, when entering car types, set up a drop-down list for standardized entries. This avoids discrepancies like “SUV,” “suv,” and “SuV.”
- Conditional Formatting: You can apply conditional formatting to highlight specific cars based on price ranges or years. This is particularly useful for quick visual assessments.
<p class="pro-note">💡Pro Tip: Use Excel’s Filter function to easily view specific makes or models without altering your main dataset.</p>
Tips for Effective Data Management
Keeping your list organized is crucial. Here are some helpful tips:
- Regular Updates: Ensure to keep your list updated with the latest models and changes in the automotive industry.
- Sort and Filter: Use Excel's sort and filter features to quickly find what you need, whether it’s all Honda models or all cars made in 2020.
- Backup Your Data: Always keep a backup of your list to prevent data loss.
Troubleshooting Common Issues
Sometimes, you might run into a few hiccups while working on your Excel sheet. Here are common problems and their solutions:
- Data Not Sorting Correctly: This often happens if your list contains mixed data types (e.g., text and numbers). Ensure all your data in a column is of the same type.
- Formulas Not Calculating: If you find that your formulas aren’t calculating as expected, check for any hidden characters or extra spaces in your data.
- Performance Issues with Large Datasets: If your file becomes sluggish, consider breaking it into smaller worksheets or using Excel’s Power Query for better management.
Frequently Asked Questions
<div class="faq-section">
<div class="faq-container">
<h2>Frequently Asked Questions</h2>
<div class="faq-item">
<div class="faq-question">
<h3>How do I create a drop-down list in Excel?</h3>
<span class="faq-toggle">+</span>
</div>
<div class="faq-answer">
<p>Select the cell, go to the Data tab, click on Data Validation, and choose List. Enter your values separated by commas.</p>
</div>
</div>
<div class="faq-item">
<div class="faq-question">
<h3>What is the best way to format my list for printing?</h3>
<span class="faq-toggle">+</span>
</div>
<div class="faq-answer">
<p>Use print layout options to adjust margins, orientation, and scaling. Consider using headers and footers for clarity.</p>
</div>
</div>
<div class="faq-item">
<div class="faq-question">
<h3>Can I import data from another source?</h3>
<span class="faq-toggle">+</span>
</div>
<div class="faq-answer">
<p>Yes, Excel allows you to import data from CSV files, Access databases, and even the web.</p>
</div>
</div>
<div class="faq-item">
<div class="faq-question">
<h3>How do I protect my spreadsheet?</h3>
<span class="faq-toggle">+</span>
</div>
<div class="faq-answer">
<p>Go to the Review tab, click on Protect Sheet, and set a password to prevent unauthorized changes.</p>
</div>
</div>
</div>
</div>
Conclusion
Creating a car make and model list in Excel doesn’t have to be a daunting task. With the right structure and techniques, you can manage a comprehensive list effortlessly. Remember to regularly update your data, utilize Excel’s powerful features for sorting and filtering, and always back up your information. 🚘
The potential of Excel is vast, and now that you have the tools, don't hesitate to explore other tutorials and guides available that can further enhance your skills. Start creating your list today, and enjoy the process of organizing your car data!
<p class="pro-note">🌟Pro Tip: Explore Excel templates online that may already have a car make and model structure you can customize to your needs.</p>