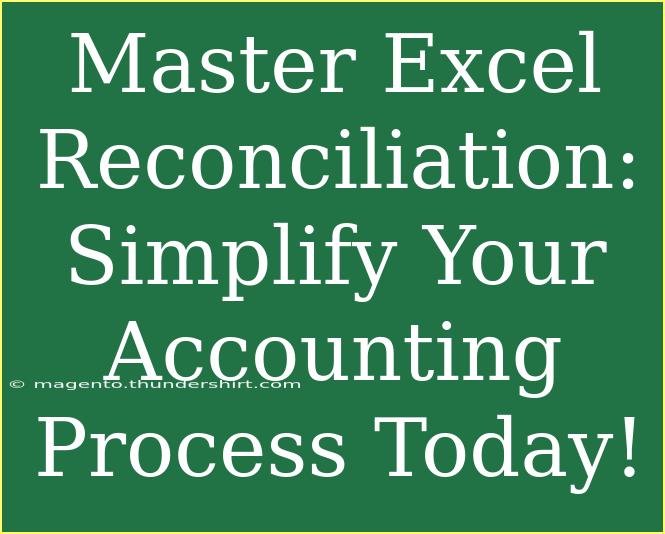When it comes to managing finances, every penny counts! And if you're a business owner, an accountant, or just someone trying to keep their budget in check, mastering Excel reconciliation can truly simplify your accounting processes. 🧮 In this post, we will explore effective techniques, helpful tips, and shortcuts that can transform your Excel reconciliation skills, making your financial life easier and more organized. Let's dive in!
Understanding Excel Reconciliation
Excel reconciliation involves matching and comparing two sets of records to ensure accuracy in financial statements. This might include reconciling bank statements, accounts receivable, accounts payable, or any two datasets that need to align.
Why Reconcile in Excel?
- Accuracy: Ensures financial statements reflect true financial positions.
- Efficiency: Saves time compared to manual reconciliation methods.
- Accessibility: Excel is commonly available and easy to use for most people.
- Customizability: You can create tailored formulas and templates that fit your needs.
Step-by-Step Guide to Excel Reconciliation
Reconciliation in Excel may seem daunting, but with the right approach, it can be straightforward. Here’s how to tackle it:
Step 1: Organize Your Data
Before diving into the numbers, it's essential to ensure that your data is organized. This means having clear, readable datasets.
- Open a New Excel Worksheet.
- Import or Copy Your Data:
- For example, your bank statement on one tab and your internal records on another.
- Label Your Columns Clearly:
- Examples might include Date, Description, Amount, and Category.
Step 2: Identify Key Matching Criteria
To effectively reconcile, you need to determine what aspects of the records will match. Common criteria include:
- Transaction Amount: This is the most important.
- Transaction Date: Ensure the dates correspond closely.
- Description: Match the transaction descriptions when possible.
Step 3: Use Formulas to Compare Data
Utilizing Excel formulas will significantly speed up the reconciliation process. Here are some formulas that come in handy:
- VLOOKUP: This can help find matching records in different datasets.
=VLOOKUP(A2,Sheet2!A:B,2,FALSE)
- IF Function: To compare two columns.
=IF(A2=B2,"Match","No Match")
Step 4: Create a Summary Table
After matching your transactions, summarize your findings using a pivot table. This gives a clear overview of matched versus unmatched transactions.
<table>
<tr>
<th>Status</th>
<th>Count</th>
</tr>
<tr>
<td>Matched</td>
<td>[Formula Count Here]</td>
</tr>
<tr>
<td>Unmatched</td>
<td>[Formula Count Here]</td>
</tr>
</table>
Step 5: Review Unmatched Transactions
Once you have identified unmatched transactions:
- Investigate Discrepancies: Look for errors in data entry or other anomalies.
- Communicate with Relevant Parties: If there's a business partner or bank involved, reach out for clarifications.
Common Mistakes to Avoid
- Neglecting to Check Data Formats: Ensure that data is in the correct format (e.g., dates should be in the same format).
- Rushing Through the Process: Take your time to ensure accuracy.
- Forgetting to Save Changes: Regularly save your work to prevent data loss.
Troubleshooting Issues
- Formula Errors: If you encounter an error with your formulas, double-check the cell references and ensure the datasets are correctly formatted.
- Discrepancies in Amounts: Look for hidden spaces or non-visible characters that may affect matching.
<div class="faq-section">
<div class="faq-container">
<h2>Frequently Asked Questions</h2>
<div class="faq-item">
<div class="faq-question">
<h3>What is the importance of reconciliation in accounting?</h3>
<span class="faq-toggle">+</span>
</div>
<div class="faq-answer">
<p>Reconciliation helps identify errors, fraud, and discrepancies, ensuring that financial records are accurate and reliable.</p>
</div>
</div>
<div class="faq-item">
<div class="faq-question">
<h3>Can I use Excel for reconciliation of any data?</h3>
<span class="faq-toggle">+</span>
</div>
<div class="faq-answer">
<p>Yes, you can use Excel to reconcile a variety of data sets, including bank statements, sales records, and inventory lists.</p>
</div>
</div>
<div class="faq-item">
<div class="faq-question">
<h3>What are some best practices for Excel reconciliation?</h3>
<span class="faq-toggle">+</span>
</div>
<div class="faq-answer">
<p>Some best practices include using clear labeling, checking for data format consistency, and regularly reviewing your reconciliations.</p>
</div>
</div>
</div>
</div>
To wrap up, mastering Excel reconciliation is an invaluable skill that can streamline your accounting processes and help you stay on top of your finances. By following the steps outlined above and avoiding common pitfalls, you'll be well on your way to becoming a reconciliation pro!
Don't forget to practice these techniques and keep exploring tutorials to enhance your Excel skills even further. 💪
<p class="pro-note">💡Pro Tip: Regularly update your spreadsheets and formulas to reflect any changes in accounting practices for smoother reconciliations!</p>