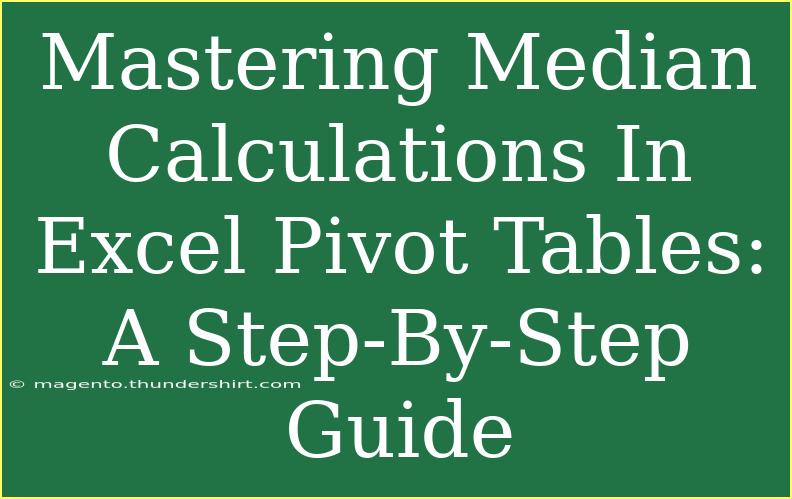When it comes to analyzing data, Excel is a powerhouse tool, and one of its most impressive features is the Pivot Table. Among the various calculations you can perform, the median stands out as a valuable metric. Unlike averages, which can be skewed by outliers, the median offers a true middle value that can give you a clearer picture of your data set. This guide will walk you through the ins and outs of mastering median calculations in Excel Pivot Tables, providing helpful tips, common pitfalls to avoid, and troubleshooting techniques to make your experience smooth and efficient. 🌟
What is a Pivot Table?
Before diving into median calculations, let's quickly recap what a Pivot Table is. Essentially, a Pivot Table allows you to summarize and analyze complex data sets effortlessly. By dragging and dropping fields into different areas, you can quickly see your data from various angles, identifying trends and insights.
Why Use the Median?
The median is particularly useful because:
- Resilience to Outliers: Unlike averages, medians aren't affected by extreme values, making them more reliable in certain analyses.
- Simplicity: It is straightforward to calculate and understand.
- Insightful: It can provide a better representation of a dataset, especially in cases of skewed distributions.
How to Calculate the Median in a Pivot Table
Follow these steps to calculate the median in your Pivot Table effectively:
Step 1: Prepare Your Data
Ensure that your data is well-organized. Each column should have a header, and there should be no blank rows or columns within the data set. This structure is crucial for Excel to recognize and manipulate the data accurately.
Step 2: Create a Pivot Table
- Select your data range.
- Navigate to the Insert tab.
- Click on Pivot Table. A dialog box will appear.
- Choose where to place the Pivot Table (either in a new worksheet or existing worksheet) and click OK.
Step 3: Add Your Data to the Pivot Table
- Drag and drop the relevant fields from the Field List into the Rows and Values areas.
- For example, if you’re analyzing sales data, you might place "Product" in the Rows area and "Sales Amount" in the Values area.
Step 4: Set Up the Median Calculation
By default, Excel calculates the sum for Values. To change this:
- Click on the drop-down arrow next to the field in the Values area.
- Select Value Field Settings.
- In the dialog box, choose Median from the list of functions (you might need to enable the Data Analysis ToolPak for this option to appear).
- Click OK to apply the changes.
Step 5: Format Your Pivot Table
You can format your Pivot Table to improve readability:
- Change number formats by right-clicking on values and selecting Number Format.
- Apply styles by navigating to the Design tab in the Pivot Table Tools.
Example Scenario
Imagine you have a dataset of monthly sales for various products. By following the steps above, you can quickly find out the median sales amount for each product, giving you insight into typical sales performance, which can guide your marketing and inventory decisions.
Helpful Tips for Using Pivot Tables
- Refresh Your Data: Always refresh your Pivot Table after making changes to the source data to ensure you're working with the most up-to-date information. You can do this by right-clicking the Pivot Table and selecting Refresh.
- Use Slicers: Slicers can make filtering your data easier and more visual. They provide a user-friendly interface to slice and dice your data effectively.
- Explore Multiple Calculations: Alongside median calculations, don’t hesitate to explore averages, counts, and max/min values for a more rounded analysis.
Common Mistakes to Avoid
- Forgetting to Format Data: If your data isn't formatted correctly, Excel might not recognize numeric values, leading to incorrect calculations.
- Overlooking Outliers: While the median helps with outliers, it’s still important to analyze your data for anomalies that could distort your findings.
- Ignoring Refreshing the Table: Not refreshing your Pivot Table after updates can lead to outdated insights.
Troubleshooting Tips
If you encounter issues while calculating the median in your Pivot Table, consider these solutions:
- Median Option Missing: Ensure the Data Analysis ToolPak is enabled in your Excel options.
- Values Not Calculating Correctly: Check if your data range includes all necessary records and is appropriately formatted.
- Pivot Table Not Updating: Always refresh the Pivot Table if you've changed the source data.
<div class="faq-section">
<div class="faq-container">
<h2>Frequently Asked Questions</h2>
<div class="faq-item">
<div class="faq-question">
<h3>How do I find the median in Excel if the option is not available?</h3>
<span class="faq-toggle">+</span>
</div>
<div class="faq-answer">
<p>You may need to enable the Data Analysis ToolPak by going to File > Options > Add-Ins and checking it in the Manage box.</p>
</div>
</div>
<div class="faq-item">
<div class="faq-question">
<h3>Can I calculate the median of multiple categories in a single Pivot Table?</h3>
<span class="faq-toggle">+</span>
</div>
<div class="faq-answer">
<p>Yes, you can add multiple fields to the Rows area, allowing you to calculate the median for each category separately.</p>
</div>
</div>
<div class="faq-item">
<div class="faq-question">
<h3>Is it possible to sort the Pivot Table after calculating the median?</h3>
<span class="faq-toggle">+</span>
</div>
<div class="faq-answer">
<p>Absolutely! You can sort the Pivot Table just like any other Excel data table by right-clicking and selecting Sort.</p>
</div>
</div>
<div class="faq-item">
<div class="faq-question">
<h3>How can I visualize the median calculated in a Pivot Table?</h3>
<span class="faq-toggle">+</span>
</div>
<div class="faq-answer">
<p>Consider creating a Pivot Chart by selecting your Pivot Table and navigating to the Insert tab, allowing you to visualize median data effectively.</p>
</div>
</div>
</div>
</div>
Mastering median calculations in Excel Pivot Tables can truly elevate your data analysis skills. Whether you're using it for personal projects or professional insights, the median is a powerful metric that provides clarity. With the right techniques and tips, you can navigate Excel’s Pivot Table feature like a pro! Practice using these steps, and don’t hesitate to explore other tutorials available on this blog for more advanced learning.
<p class="pro-note">🌟Pro Tip: Always ensure your data is clean and well-structured before creating a Pivot Table for the best results.</p>