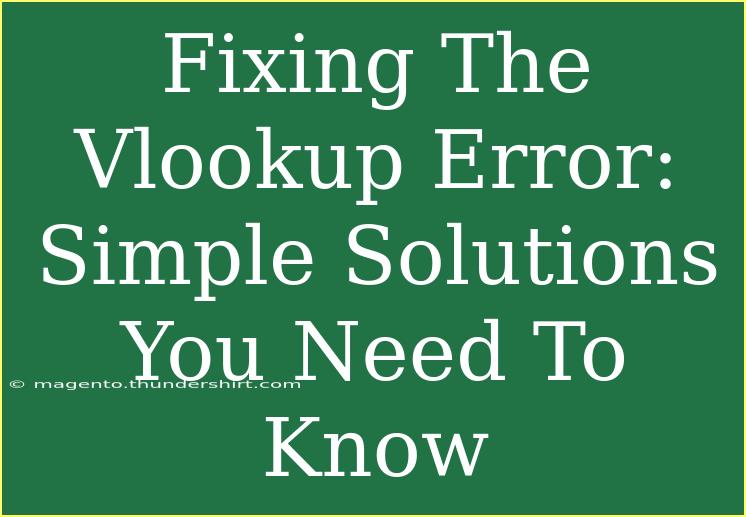When it comes to Excel, one of the most powerful and widely-used functions is VLOOKUP. It enables you to search for specific data within a table and retrieve corresponding information from another column, saving time and enhancing productivity. However, even the best of us can run into some pesky VLOOKUP errors that can throw a wrench in our spreadsheet operations. Don't worry, though! We’re here to help you untangle those issues and get back on track with simple solutions and helpful tips. 📊
Understanding the Common VLOOKUP Errors
Before we delve into solutions, it's important to recognize the common VLOOKUP errors you might encounter. Knowing these will make it easier for you to troubleshoot effectively.
1. #N/A Error
This error typically arises when the VLOOKUP function can’t find the lookup value in the specified range. It may be due to a typo, mismatched data types, or a missing value.
2. #REF! Error
You might see this error if the VLOOKUP function refers to a column index number that doesn’t exist in the table array. This often happens when the column you are trying to access has been removed or the range has been altered.
3. #VALUE! Error
This error signals an issue with the function's argument. For instance, if you provide a non-numeric column index instead of an integer, you'll run into this problem.
4. Incorrect Result
Sometimes, VLOOKUP returns incorrect results, possibly due to the approximation mode being enabled. By default, VLOOKUP performs an approximate match unless specified otherwise.
Tips and Tricks for Fixing VLOOKUP Errors
Now that you know the common VLOOKUP errors, let’s explore some practical solutions and helpful techniques to resolve them.
Check Your Data Types
Make sure that the data types in your lookup value and the first column of your table array match. For example, if you're looking up a number, ensure that both the lookup value and the data in the column are formatted as numbers. If there's a mix of text and numbers, you may need to convert them to the same type.
Verify the Range
Ensure your table array is correctly defined. Double-check that you’re selecting the appropriate range of cells, including the column from which you want to retrieve data. If any columns have been removed, updated, or altered, the VLOOKUP formula will need to be adjusted.
Use Absolute References
When dealing with multiple VLOOKUP functions, it’s a good idea to use absolute references for your table array. This prevents the range from shifting when you copy the formula to other cells. To create an absolute reference, add dollar signs before the column and row references, e.g., $A$1:$C$10.
Ensure Exact Matches
If you're facing an issue with getting incorrect results or experiencing an #N/A error, ensure that you are using FALSE as the fourth argument of the VLOOKUP function. This forces an exact match instead of an approximate one:
=VLOOKUP(lookup_value, table_array, col_index_num, FALSE)
Utilize IFERROR Function
Wrap your VLOOKUP function with the IFERROR function to manage errors gracefully. Instead of displaying an error, you can customize the message or return a blank cell:
=IFERROR(VLOOKUP(lookup_value, table_array, col_index_num, FALSE), "Not Found")
Avoid Common Mistakes
When using VLOOKUP, remember these common mistakes:
- Mismatched column index numbers.
- Incorrect spelling or formatting of lookup values.
- Using merged cells, which can lead to confusion in VLOOKUP.
Here’s a brief summary of VLOOKUP best practices:
<table>
<tr>
<th>Best Practice</th>
<th>Description</th>
</tr>
<tr>
<td>Match Data Types</td>
<td>Ensure that the lookup value and the first column in the range are of the same data type.</td>
</tr>
<tr>
<td>Use Absolute References</td>
<td>Use $ to lock cell references when copying formulas.</td>
</tr>
<tr>
<td>Specify FALSE for Exact Match</td>
<td>Always use FALSE to prevent incorrect results.</td>
</tr>
<tr>
<td>Manage Errors</td>
<td>Use IFERROR to handle potential errors smoothly.</td>
</tr>
</table>
Frequently Asked Questions
<div class="faq-section">
<div class="faq-container">
<h2>Frequently Asked Questions</h2>
<div class="faq-item">
<div class="faq-question">
<h3>What does VLOOKUP stand for?</h3>
<span class="faq-toggle">+</span>
</div>
<div class="faq-answer">
<p>VLOOKUP stands for "Vertical Lookup." It searches for a value in the first column of a table and returns a value from a specified column in the same row.</p>
</div>
</div>
<div class="faq-item">
<div class="faq-question">
<h3>Can VLOOKUP work with multiple criteria?</h3>
<span class="faq-toggle">+</span>
</div>
<div class="faq-answer">
<p>Not directly; VLOOKUP can only look up one value at a time. For multiple criteria, you may need to combine functions like INDEX and MATCH or use helper columns.</p>
</div>
</div>
<div class="faq-item">
<div class="faq-question">
<h3>What is the maximum number of rows VLOOKUP can search?</h3>
<span class="faq-toggle">+</span>
</div>
<div class="faq-answer">
<p>VLOOKUP can search up to 1,048,576 rows in Excel, which is the total row limit for a worksheet.</p>
</div>
</div>
<div class="faq-item">
<div class="faq-question">
<h3>Why do I get a #N/A error?</h3>
<span class="faq-toggle">+</span>
</div>
<div class="faq-answer">
<p>A #N/A error occurs when the lookup value is not found in the first column of the specified range, possibly due to a typo or mismatched data types.</p>
</div>
</div>
</div>
</div>
To wrap things up, mastering VLOOKUP can significantly enhance your data management capabilities in Excel. Remember, it's all about understanding the common errors, implementing best practices, and utilizing helpful tips to resolve issues quickly. Practice using VLOOKUP and explore related tutorials to enhance your Excel skills further.
<p class="pro-note">📈Pro Tip: Don't hesitate to experiment with different Excel functions like INDEX and MATCH for complex lookups!</p>