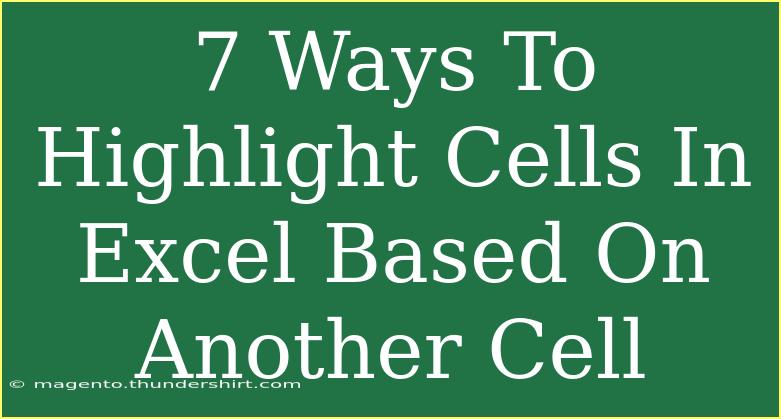Using Excel for data management can sometimes feel overwhelming, especially when you want to draw attention to specific information quickly. Whether you’re managing a budget, analyzing sales data, or tracking project timelines, the ability to highlight cells based on the values of other cells is an incredibly useful tool. This feature helps you visualize your data and understand trends more effectively. Let’s dive into 7 ways to highlight cells in Excel based on another cell, complete with practical tips, common mistakes to avoid, and how to troubleshoot issues along the way. 🌟
Why Highlight Cells in Excel?
Highlighting cells based on the value of another cell can help you:
- Enhance Data Visualization: Make your important data points stand out.
- Simplify Decision Making: Identify trends or outliers at a glance.
- Increase Efficiency: Focus on relevant data without scrolling through entire sheets.
Method 1: Using Conditional Formatting
Conditional formatting is one of the simplest methods to highlight cells based on another cell's value. Here’s how to do it:
- Select the range of cells you want to format.
- Go to the Home tab and click on Conditional Formatting.
- Select New Rule.
- Choose Use a formula to determine which cells to format.
- Enter the formula, e.g.,
=A1="Yes" if you want to highlight cells where column A has "Yes".
- Click on Format, choose your desired format, and click OK.
Method 2: Highlighting with Color Scales
Color scales are excellent for showing variations in your data. Here’s how to apply color scales based on another cell:
- Select the data range you want to apply the color scale to.
- Navigate to the Home tab and click on Conditional Formatting.
- Select Color Scales from the dropdown menu.
- Choose a color scale that fits your data visualization needs.
Method 3: Data Bars for Quick Visualization
Data bars provide a visual representation of cell values. To apply data bars based on another cell:
- Select the range of cells.
- Head to Conditional Formatting under the Home tab.
- Click on Data Bars and select a style.
- Adjust your cell ranges if needed to reflect the data accurately.
Method 4: Highlight Cells Using Specific Text
Want to highlight cells based on specific text in another cell? Here’s how:
- Select your target cells.
- Go to Conditional Formatting and then New Rule.
- Select Use a formula to determine which cells to format.
- Enter the formula like
=B1="Complete" if column B contains the word “Complete”.
- Set your formatting and click OK.
Method 5: Highlighting Based on Date Comparison
If you're working with dates, you can highlight cells based on a date condition. For instance, to highlight deadlines:
- Select your date range.
- Click on Conditional Formatting and select New Rule.
- Use the formula
=A1<TODAY() to highlight dates earlier than today.
- Set the format and click OK.
Method 6: Using Icon Sets for Visual Indicators
Icon sets can effectively indicate trends or statuses. Here's how to set them up:
- Select the range of cells to apply the icon set.
- Open Conditional Formatting and click on Icon Sets.
- Choose an icon style that best represents your data.
- Adjust your cell references if needed.
Method 7: Highlight Based on Multiple Conditions
You can also combine multiple conditions to highlight cells. Here’s how:
- Select your data range.
- Open Conditional Formatting, select New Rule, and then Use a formula.
- Create a compound condition, like
=AND(A1="Yes", B1>10).
- Set the desired formatting.
Common Mistakes to Avoid
When applying conditional formatting, it’s easy to make a few common mistakes. Here are some pitfalls to watch out for:
- Incorrect Range Selection: Ensure you select the correct range before applying rules.
- Formula Errors: Double-check your formulas for accuracy, especially with cell references.
- Forgetting Absolute References: Use
$ in your formulas to fix references when needed.
Troubleshooting Tips
If you encounter issues with highlighting cells:
- Check Conditional Formatting Rules: Make sure your rules are in the right order and not conflicting.
- Formatting Conflicts: Ensure there are no other formats that might be overriding your conditional formatting.
- Cell Reference Mismatches: Verify that your formulas are referencing the intended cells.
<div class="faq-section">
<div class="faq-container">
<h2>Frequently Asked Questions</h2>
<div class="faq-item">
<div class="faq-question">
<h3>Can I highlight cells based on values in multiple columns?</h3>
<span class="faq-toggle">+</span>
</div>
<div class="faq-answer">
<p>Yes, you can use the AND or OR function in your conditional formatting formula to reference multiple columns for your conditions.</p>
</div>
</div>
<div class="faq-item">
<div class="faq-question">
<h3>What if my data changes, will the highlights update automatically?</h3>
<span class="faq-toggle">+</span>
</div>
<div class="faq-answer">
<p>Absolutely! Excel will automatically update the formatting based on the criteria you've set when the data changes.</p>
</div>
</div>
<div class="faq-item">
<div class="faq-question">
<h3>Can I use conditional formatting with charts?</h3>
<span class="faq-toggle">+</span>
</div>
<div class="faq-answer">
<p>Yes, you can use conditional formatting to enhance the visual appearance of charts by highlighting key points in your data.</p>
</div>
</div>
<div class="faq-item">
<div class="faq-question">
<h3>Is there a limit to the number of conditional formatting rules I can apply?</h3>
<span class="faq-toggle">+</span>
</div>
<div class="faq-answer">
<p>While there isn’t a strict limit, having too many rules may slow down the performance of your workbook.</p>
</div>
</div>
</div>
</div>
In summary, highlighting cells in Excel based on another cell is a fantastic way to improve data readability and management. By leveraging the techniques outlined above, you can tailor your Excel experience to best suit your needs. Whether you're simply highlighting important deadlines or creating complex visual indicators, practice these techniques to become more adept at data visualization.
Remember to explore further tutorials and practice applying these methods in your own spreadsheets! You'll find that Excel offers a treasure trove of functionalities waiting to be explored.
<p class="pro-note">✨Pro Tip: Don't forget to experiment with different formatting options to discover what best suits your data presentation needs!</p>