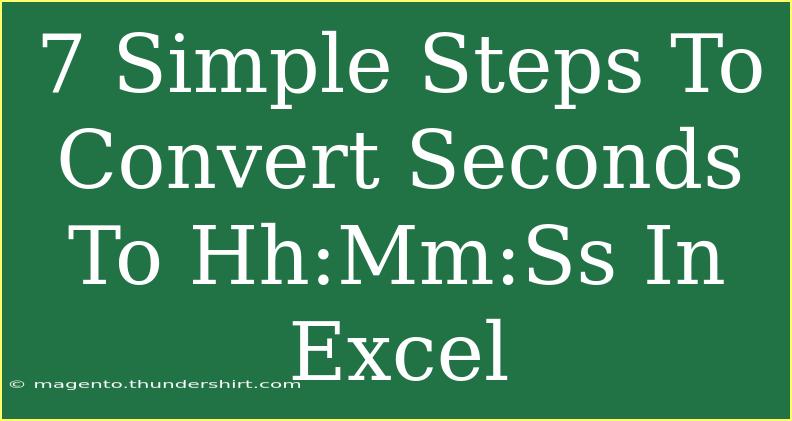Converting seconds into the hh:mm:ss format in Excel is a task that many users encounter, whether they're working with time-tracking spreadsheets, analyzing data, or handling project timelines. This process can seem daunting, especially if you're new to Excel, but fear not! I'm here to walk you through seven simple steps that will demystify this conversion and empower you to handle time data like a pro! 🕒
Why Convert Seconds to hh:mm:ss?
Before diving into the step-by-step process, it's important to understand why converting seconds to the hh:mm:ss format is useful:
- Improved Readability: Time is more comprehensible in hours, minutes, and seconds rather than just seconds.
- Data Analysis: It helps in analyzing durations for projects, tasks, and activities.
- Reporting: Presenting time in a standard format is crucial for reports, making them easier to understand.
Step-by-Step Guide to Convert Seconds to hh:mm:ss
Let’s jump into the nitty-gritty! Here’s how you can convert seconds to the hh:mm:ss format in Excel with ease.
Step 1: Enter Your Seconds
Start by entering the seconds you want to convert into a column in your Excel sheet. For example, enter your seconds in column A starting from A1.
Step 2: Use the Formula to Convert Seconds
Now, you’ll need to use a formula to convert these seconds into the hh:mm:ss format. In cell B1, you can type the following formula:
=TEXT(A1/86400, "hh:mm:ss")
Here’s the breakdown of this formula:
A1/86400: This converts seconds into days (as Excel stores time as a fraction of a day)."hh:mm:ss": This formats the output as hours, minutes, and seconds.
Step 3: Drag the Formula Down
After typing the formula in B1, click the small square at the bottom right corner of the cell (this is known as the fill handle) and drag it down to fill the rest of the cells in column B for all the seconds you have in column A.
Step 4: Format the Cells (Optional)
Sometimes, you might want to ensure that your output is visually pleasing. To format your cells, right-click on column B, select “Format Cells,” then choose “Custom” and enter hh:mm:ss. This will give you an additional layer of formatting to your time data.
Step 5: Copy and Paste as Values
If you need to keep your converted times without the original formulas, you can copy the contents of column B and paste them as values.
- Right-click on the highlighted cells in column B.
- Select “Copy.”
- Right-click again and choose “Paste Special” > “Values.”
Step 6: Adjust for Over 24 Hours (If Necessary)
Excel will roll over any times that exceed 24 hours, meaning that if your total seconds are high enough to exceed a full day, you won’t see it accurately displayed. To display times exceeding 24 hours correctly, you can modify your formula to:
=INT(A1/3600)&":"&TEXT(MOD(A1,3600)/60,"00")&":"&TEXT(MOD(A1,60),"00")
This formula will help you maintain visibility of hours beyond 24.
Step 7: Save Your Workbook
Finally, remember to save your workbook to ensure you do not lose your hard work. 📝 Just click on “File” and select “Save As” to save your file with the desired name.
Common Mistakes to Avoid
- Incorrect Formula: Make sure you use the correct formula and syntax. Excel formulas are sensitive to even small errors.
- Not Formatting Correctly: If your time doesn’t show as expected, ensure you’ve formatted the cells appropriately.
- Forgetting to Copy Values: If you rely on formulas, make sure to convert them to values if you don’t want them to change if you alter the original seconds.
Troubleshooting Tips
- If Your Result Shows a Date Instead: Make sure you’ve correctly formatted the cell as time.
- If Hours Exceed 24: Use the adjusted formula mentioned in Step 6 to keep track of large hour counts.
<div class="faq-section">
<div class="faq-container">
<h2>Frequently Asked Questions</h2>
<div class="faq-item">
<div class="faq-question">
<h3>What if my seconds are in a different format?</h3>
<span class="faq-toggle">+</span>
</div>
<div class="faq-answer">
<p>You can still apply the formulas mentioned above. Just ensure the original data is in seconds for accurate conversion.</p>
</div>
</div>
<div class="faq-item">
<div class="faq-question">
<h3>Can I convert time in minutes to hh:mm:ss as well?</h3>
<span class="faq-toggle">+</span>
</div>
<div class="faq-answer">
<p>Yes, simply convert the minutes into seconds (multiply by 60) before using the conversion formulas.</p>
</div>
</div>
<div class="faq-item">
<div class="faq-question">
<h3>Is there a quicker method to convert seconds to hh:mm:ss?</h3>
<span class="faq-toggle">+</span>
</div>
<div class="faq-answer">
<p>The formula provided is one of the quickest ways. Excel doesn’t have a built-in feature for this specific conversion.</p>
</div>
</div>
<div class="faq-item">
<div class="faq-question">
<h3>Why does my output show as a decimal?</h3>
<span class="faq-toggle">+</span>
</div>
<div class="faq-answer">
<p>This can happen if the cell format isn’t set to time. Make sure to format the cell to the hh:mm:ss format.</p>
</div>
</div>
</div>
</div>
In summary, converting seconds to the hh:mm:ss format in Excel is a straightforward process that can significantly enhance your data presentation. Remember to follow the steps closely, avoid common pitfalls, and explore Excel's capabilities! With a bit of practice, you'll master this skill in no time.
<p class="pro-note">🕒Pro Tip: Always ensure your Excel is up to date for the best experience while working with formulas!</p>