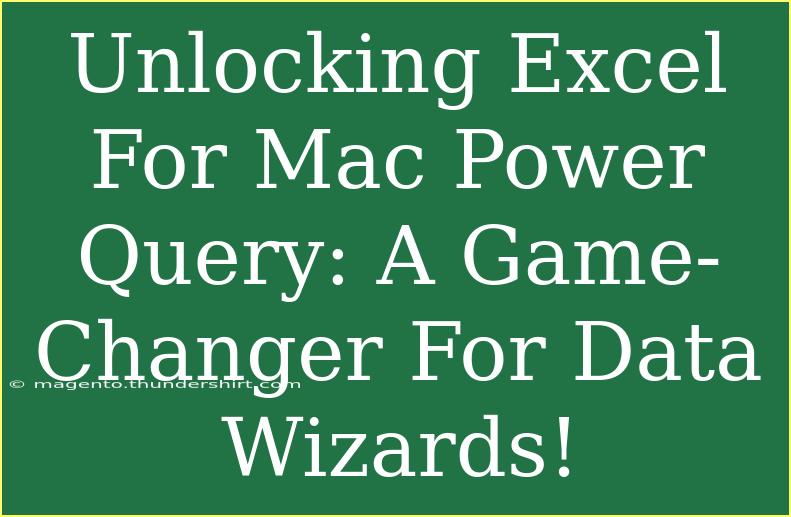If you're a data enthusiast using Excel for Mac, you're in for a treat! Power Query is a phenomenal feature that can revolutionize the way you handle data. Whether you’re cleaning up messy data, transforming it into meaningful insights, or simply automating repetitive tasks, Power Query offers a wealth of opportunities for efficiency and effectiveness. This guide will walk you through essential tips, tricks, and common pitfalls to help you harness the full power of Power Query.
What is Power Query?
Power Query is an incredible data connection technology that enables you to discover, connect, combine, and refine data across a wide variety of sources. With it, users can import data from numerous places, manipulate it easily, and automate the process for future use. If you've ever spent hours sorting through datasets, you know how tedious that can be! That's where Power Query steps in, making these tasks a breeze. 🌈
Getting Started with Power Query
Getting started with Power Query in Excel for Mac is relatively straightforward:
- Open Excel for Mac and ensure you are using a version that supports Power Query.
- Click on the Data tab in the ribbon.
- Locate the Get Data button. Here you will find several options for importing your data.
- Choose your source, which can range from Excel files, databases, web sources, and much more.
Common Data Sources:
| Data Source |
Description |
| Excel Files |
Import data from another Excel file. |
| Text/CSV Files |
Quickly bring in data from CSV or text files. |
| Web |
Extract data from web pages using URLs. |
| Databases |
Connect to SQL Server, Access, or other databases. |
<p class="pro-note">🌟 Pro Tip: Always verify your data after importing to ensure everything is formatted correctly!</p>
Transforming Your Data
Once you've imported your data, Power Query allows you to transform it to meet your specific needs. Here are some essential transformations you can perform:
- Remove Duplicates: Clean up your dataset by removing duplicate rows.
- Change Data Types: Ensure that your data types match by changing them if necessary.
- Merge Queries: Combine two different datasets into one cohesive table.
- Pivot and Unpivot Data: Reshape your data for better analysis by pivoting or unpivoting columns.
A Simple Transformation Example
Suppose you have imported sales data that includes duplicates. To remove them:
- After loading your data, go to the Home tab in Power Query.
- Click on the Remove Rows dropdown.
- Choose Remove Duplicates.
Shortcuts for Efficient Workflow
Using shortcuts can significantly increase your productivity while using Power Query. Here are a few to keep in mind:
- Command + Z: Undo the last action.
- Command + C: Copy selected data or steps.
- Command + V: Paste copied data or steps.
- Command + Shift + Z: Redo the last undone action.
By memorizing these shortcuts, you’ll save valuable time in your data manipulation efforts!
Troubleshooting Common Issues
Even the best tools can sometimes encounter hiccups. Here are some common mistakes to avoid and how to troubleshoot issues effectively:
- Data Not Loading Properly: If your data isn’t showing up as expected, double-check your connection settings and the data source format.
- Mismatched Data Types: This can lead to errors in calculations. Always check that your columns have the right data types before performing operations.
- Slow Performance: If Power Query feels sluggish, consider breaking down large queries into smaller parts, optimizing data types, or reducing the number of columns you are importing.
<p class="pro-note">🚧 Pro Tip: Regularly refresh your queries to keep your data up-to-date and ensure you're working with the latest information!</p>
<div class="faq-section">
<div class="faq-container">
<h2>Frequently Asked Questions</h2>
<div class="faq-item">
<div class="faq-question">
<h3>Is Power Query available in all versions of Excel for Mac?</h3>
<span class="faq-toggle">+</span>
</div>
<div class="faq-answer">
<p>Power Query is available in the latest versions of Excel for Mac, so ensure your software is up-to-date.</p>
</div>
</div>
<div class="faq-item">
<div class="faq-question">
<h3>Can I use Power Query to connect to online databases?</h3>
<span class="faq-toggle">+</span>
</div>
<div class="faq-answer">
<p>Yes, Power Query allows you to connect to various online sources and databases.</p>
</div>
</div>
<div class="faq-item">
<div class="faq-question">
<h3>How can I merge two datasets in Power Query?</h3>
<span class="faq-toggle">+</span>
</div>
<div class="faq-answer">
<p>To merge datasets, use the 'Merge Queries' option found in the Home tab and select the appropriate tables.</p>
</div>
</div>
<div class="faq-item">
<div class="faq-question">
<h3>What should I do if my query fails to refresh?</h3>
<span class="faq-toggle">+</span>
</div>
<div class="faq-answer">
<p>Check your data source connection settings and ensure the data is accessible. You may also need to troubleshoot any errors indicated in Power Query.</p>
</div>
</div>
</div>
</div>
In conclusion, Power Query in Excel for Mac is a fantastic tool that can change the way you approach data analysis. By leveraging its capabilities, you can simplify your processes, transform data with ease, and ultimately make more informed decisions based on clear, structured insights. As you continue to explore and practice using Power Query, you’ll discover new ways to unlock the potential of your data and enhance your skills as a data wizard. Dive into the provided tutorials and take your data handling skills to the next level!
<p class="pro-note">🔑 Pro Tip: Experiment with different data sources and transformations to discover new ways to analyze your data!</p>