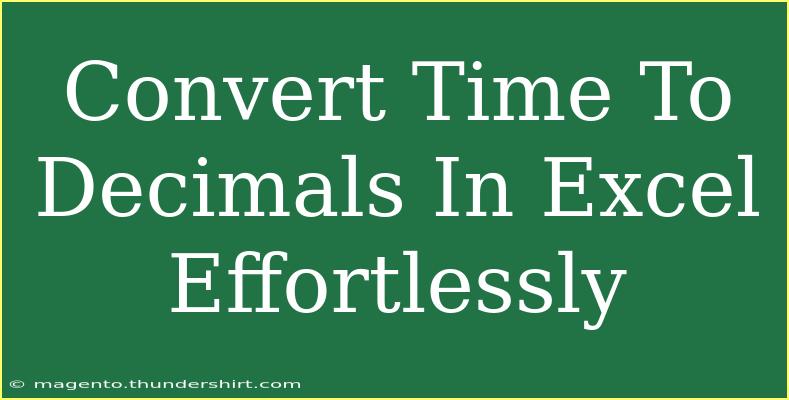Converting time to decimals in Excel can seem a bit daunting at first, but with the right techniques and a sprinkle of practice, you'll be doing it effortlessly! 🌟 Whether you're a student keeping track of your study hours or a professional calculating billable hours, mastering this conversion is essential. Let’s dive deep into the methods, tips, and common pitfalls to avoid, ensuring you leave with a complete understanding of how to work with time in Excel.
Understanding Time in Excel
Excel recognizes time as a fraction of a day. For example, 6 hours represent 6/24 (or 0.25) of a day. This makes converting time into a decimal format much easier once you grasp the basics of how Excel manages time values.
The Basics of Time Formatting
Excel stores time values as decimal numbers representing the portion of a day. For instance:
- 1 hour = 1/24 ≈ 0.04167
- 1 minute = 1/1440 ≈ 0.00069444
- 1 second = 1/86400 ≈ 0.00001157407
Understanding this will help you manipulate time values more effectively!
How to Convert Time to Decimal
Let’s look at some straightforward methods for converting time to decimals in Excel.
Method 1: Simple Arithmetic
If you have a time value like 2:30 (2 hours and 30 minutes) in cell A1, you can convert it to decimals using the formula:
=A1*24
This formula multiplies the time by 24 (the number of hours in a day) to convert it into decimal hours.
Step-by-Step:
- Enter your time in cell A1 (e.g., 2:30).
- In another cell (let’s say B1), type the formula
=A1*24.
- Press Enter! You’ll see
2.5, which represents 2.5 hours.
Method 2: Converting Minutes
If you need to convert only minutes to decimals, you can also use a similar approach.
For example, if you want to convert 90 minutes (in cell A1) into hours, use the formula:
=A1/60
This divides the total minutes by 60.
Step-by-Step:
- Input
90 in cell A1.
- In cell B1, type
=A1/60.
- Hit Enter! The result will be
1.5, which represents 1.5 hours.
Method 3: Text Formatting for Time
If you're dealing with time data in text format, you might need to convert it to a time value first. Here’s how you can do this:
- If you have "2:30 PM" in cell A1 as a text, first convert it into time:
=TIMEVALUE(A1)
- Then use the first method to convert it to decimals.
Advanced Techniques: Handling Different Formats
Sometimes your data might be in different formats or even mixed with text. Here’s a quick table summarizing various scenarios and how to tackle them:
<table>
<tr>
<th>Scenario</th>
<th>Formula/Method</th>
<th>Notes</th>
</tr>
<tr>
<td>Time in HH:MM format</td>
<td>=A1*24</td>
<td>Converts time directly.</td>
</tr>
<tr>
<td>Minutes to decimal hours</td>
<td>=A1/60</td>
<td>Use when dealing with minutes only.</td>
</tr>
<tr>
<td>Text representing time</td>
<td>=TIMEVALUE(A1)*24</td>
<td>First convert text to time, then to decimal.</td>
</tr>
<tr>
<td>Mixed time formats</td>
<td>Use TEXT functions</td>
<td>Consider cleaning your data first.</td>
</tr>
</table>
<p class="pro-note">💡Pro Tip: Always check your cell formatting! If the decimal does not appear, make sure the cell is formatted as a number!</p>
Common Mistakes to Avoid
When working with time conversions in Excel, a few common pitfalls can trip you up:
- Incorrect Formatting: Ensure cells with time values are formatted as Time. If they’re formatted as General, Excel may not recognize them correctly.
- Using the Wrong Multiplication Factor: Remember to multiply by 24 for hours, not any other number!
- Confusing Time and Text: Time stored as text will not be calculated correctly until converted using
TIMEVALUE.
Troubleshooting Issues
If you run into trouble, here are a few tips to help you out:
- Check Cell Format: Right-click the cell and select "Format Cells" to ensure proper time or number formatting.
- Verify Formulas: Double-check that you're using the correct formulas and ranges. Simple typos can lead to frustrating results!
- Test with Known Values: If you're unsure if your formula works, compare your results with simple manual calculations.
<div class="faq-section">
<div class="faq-container">
<h2>Frequently Asked Questions</h2>
<div class="faq-item">
<div class="faq-question">
<h3>How do I convert hours and minutes to decimals in Excel?</h3>
<span class="faq-toggle">+</span>
</div>
<div class="faq-answer">
<p>Multiply the time by 24 using a formula like =A1*24 where A1 contains your time.</p>
</div>
</div>
<div class="faq-item">
<div class="faq-question">
<h3>Can I convert a time formatted as text to decimal?</h3>
<span class="faq-toggle">+</span>
</div>
<div class="faq-answer">
<p>Yes! Use the TIMEVALUE function to convert it, then multiply by 24.</p>
</div>
</div>
<div class="faq-item">
<div class="faq-question">
<h3>What if I input an invalid time format?</h3>
<span class="faq-toggle">+</span>
</div>
<div class="faq-answer">
<p>Excel will return an error. Ensure your time is correctly formatted before conversion.</p>
</div>
</div>
<div class="faq-item">
<div class="faq-question">
<h3>Can I convert multiple time values at once?</h3>
<span class="faq-toggle">+</span>
</div>
<div class="faq-answer">
<p>Absolutely! You can drag down the fill handle after entering your formula in the first cell to apply it to other cells.</p>
</div>
</div>
<div class="faq-item">
<div class="faq-question">
<h3>Is there a way to convert only minutes to decimal hours?</h3>
<span class="faq-toggle">+</span>
</div>
<div class="faq-answer">
<p>Yes, simply divide the minutes by 60 using the formula =A1/60 where A1 is your minute value.</p>
</div>
</div>
</div>
</div>
By now, you should have a solid understanding of how to convert time to decimals in Excel. Mastering these techniques not only enhances your efficiency but also empowers you to manage and analyze your data with greater precision.
Practice these methods, explore related tutorials, and soon you’ll be an Excel pro! Whether you’re analyzing work hours or simply trying to track your day better, converting time effectively will open up new possibilities for your productivity. Keep experimenting, and don’t hesitate to seek out more resources as you continue your learning journey!
<p class="pro-note">🔧Pro Tip: Familiarize yourself with Excel's Time Functions for even more power in your spreadsheets!</p>