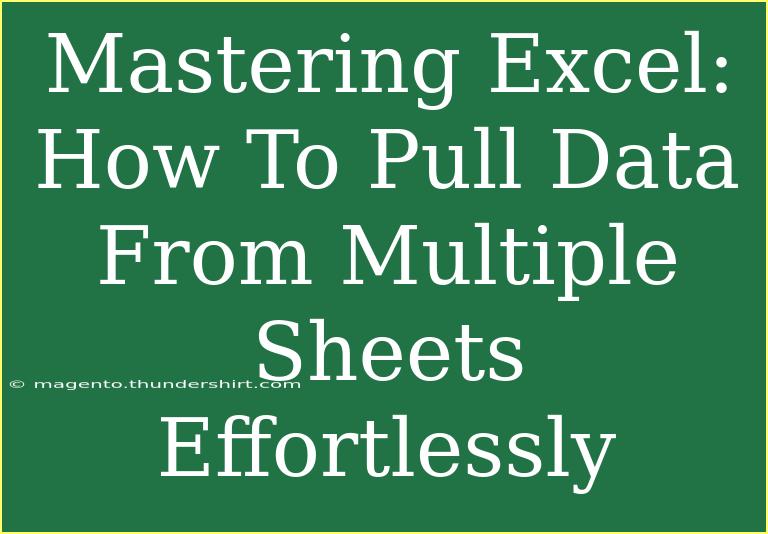When it comes to managing data in Excel, working with multiple sheets can be both a blessing and a curse. If you're juggling lots of information from different sheets, you might find it overwhelming to compile everything into one easy-to-read document. But fear not! In this guide, we'll explore helpful tips, shortcuts, and advanced techniques for pulling data from multiple sheets effortlessly. Let’s dive into this fantastic journey to mastering Excel! 💪
Understanding the Basics of Excel Sheets
Before we jump into the advanced techniques, let’s revisit some fundamentals. Excel allows you to work with multiple sheets within a single workbook. Each sheet can hold a vast amount of information, and while they are beneficial for organization, they can be a challenge when you need to analyze the data across these sheets.
Common Techniques for Pulling Data
There are several ways to pull data from multiple sheets. Below are some common methods you can use:
- Using Formulas: Formulas are the backbone of Excel. By utilizing functions like
SUM, AVERAGE, and VLOOKUP, you can easily pull data across sheets.
- Consolidate Feature: Excel’s Consolidate feature allows you to summarize data from multiple sheets quickly.
- Power Query: For those looking for advanced techniques, Power Query is a powerful tool to transform and combine data efficiently.
- Macros: If you find yourself performing the same task repetitively, macros can automate the process for you.
Step-by-Step Guide on Using Formulas
Here’s how you can use formulas to pull data from multiple sheets:
1. Linking Data Using Formulas
Let’s say you have two sheets: Sheet1 and Sheet2, and you want to sum values from Sheet1 into Sheet2.
- Open Sheet2 where you want the result.
- Click on the cell where you want the sum to appear.
- Type in the formula:
=SUM(Sheet1!A1:A10)
- Press Enter. Your sum will now appear in Sheet2!
2. VLOOKUP Across Sheets
To pull specific data from another sheet, use the VLOOKUP function.
Tips for Using the Consolidate Feature
The Consolidate feature is handy for summarizing data across sheets. Here’s how to do it:
- Navigate to the sheet where you want the consolidated data to appear.
- Click on the Data tab and select Consolidate.
- Choose a function, like Sum or Average.
- Click on Add to select the ranges from the different sheets.
| Step |
Action |
| 1 |
Go to the desired sheet. |
| 2 |
Select Data tab > Consolidate. |
| 3 |
Choose function (Sum/Average). |
| 4 |
Add ranges from various sheets. |
Using Power Query to Combine Data
If you're dealing with a lot of data and need advanced manipulation, Power Query is your best friend. Here’s a simple process to combine data:
-
Open Power Query:
- Go to the Data tab and click on Get Data.
- Choose From Other Sources, then Blank Query.
-
Enter Data Source:
-
Transform Data:
- Select the sheets and use Combine to merge data into one query.
Troubleshooting Common Issues
When working with multiple sheets, issues can arise. Here are some common mistakes and how to troubleshoot them:
- Formulas not updating: Make sure your references are correct. Check if you’ve accidentally omitted an
= or used the wrong sheet name.
- Data not pulling correctly: Confirm that the ranges selected in your formulas are accurate.
- Macros not running: Ensure macros are enabled in your Excel settings, and check for errors in your script.
Frequently Asked Questions
<div class="faq-section">
<div class="faq-container">
<h2>Frequently Asked Questions</h2>
<div class="faq-item">
<div class="faq-question">
<h3>Can I pull data from closed Excel files?</h3>
<span class="faq-toggle">+</span>
</div>
<div class="faq-answer">
<p>Yes, you can pull data from closed Excel files using external references or Power Query.</p>
</div>
</div>
<div class="faq-item">
<div class="faq-question">
<h3>What happens if a sheet is renamed?</h3>
<span class="faq-toggle">+</span>
</div>
<div class="faq-answer">
<p>If a sheet is renamed, any formulas referencing it will need to be updated with the new sheet name.</p>
</div>
</div>
<div class="faq-item">
<div class="faq-question">
<h3>Is it possible to link to specific cells in another sheet?</h3>
<span class="faq-toggle">+</span>
</div>
<div class="faq-answer">
<p>Absolutely! You can link to specific cells using the syntax: =SheetName!CellReference.</p>
</div>
</div>
</div>
</div>
When working with Excel, practice makes perfect! Regularly implementing these techniques will not only enhance your skills but also increase your efficiency. Don’t hesitate to explore additional tutorials and resources to deepen your understanding.
<p class="pro-note">💡Pro Tip: Regularly save your work and create backup copies of your sheets to prevent data loss!</p>